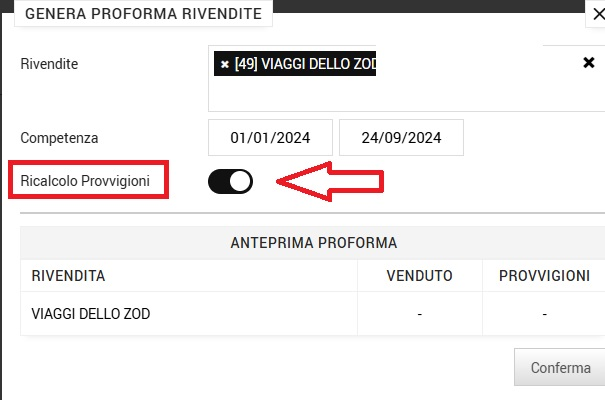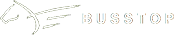Biglietteria On Line (backend)
Stampa lista di carico
Da Biglietteria scegliere Prebooking e tramite le date e/o altri metodi di ricerca, individuare la corsa per la quale sui vuole stampare la lista di carico.
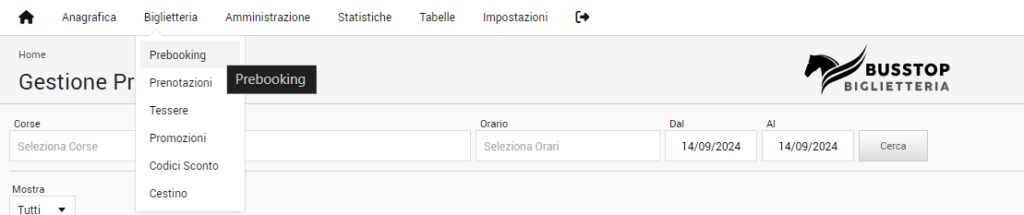
A destra della corsa, premere il bottone di stampa

questo il risultato
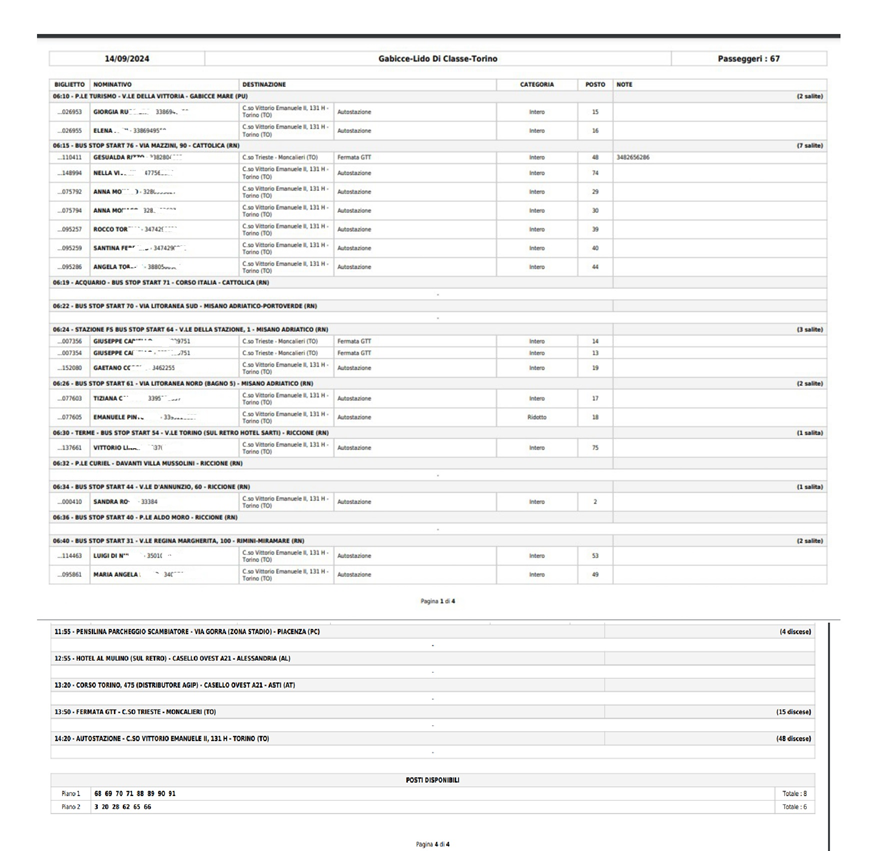
Funzionalità particolari
Liberare i posti di un biglietto non annullabile o rimborsabile per poterli rivendere.
Una volta individuato la prenotazione o il/i biglietti con un qualsiasi metodo di ricerca, entrare premendo il tasto rotellina e dopo aver selezionato i biglietti premere il bottone “Sospendi Biglietti“. Verranno liberati i posti, ma resteranno attivi contabilmente
Ricerca

Selezione biglietti
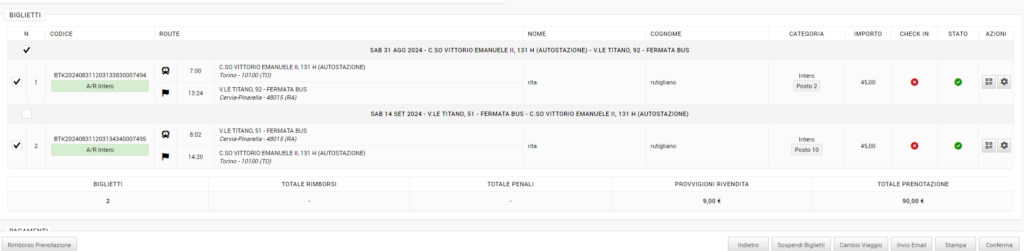
Sospendere i biglietti
Come si può notare il posto n. 2 è stato liberato ed è vendibile
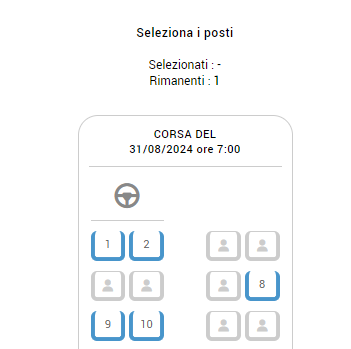
Liberare i posti fissi di una corsa
Se in una corsa a lunga percorrenza sono stati bloccati alla prenotazione alcuni posti da riservare agli autisti e per un qualsiasi motivo è necessario liberarli, procedere come segue:
- Tabelle
- Linee
- Premere il tasto rotellina sulla linea
- premere il tasto “Corse”
- Selezionare la corsa sulla quale liberare i posti
- Cancellarli come mostrato nell’immagine (premere la crocetta accanto al n. posto da liberare)
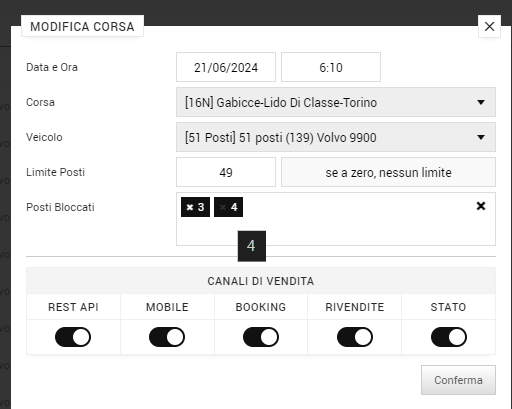
Cambiare i posti bus di una corsa
ci sono 2 possibili casi
- cambio posti su autobus di una corsa senza assegnazione n° posto
- cambio posti su autobus di una corsa con assegnazione n° posto
Innanzi tutto cliccare su Tabelle – Linee
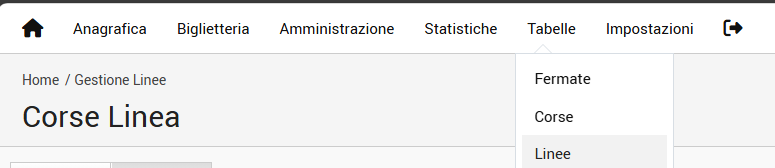
scegliere la linea e premere il pulsante rotellina.

Cliccare sul bottone Corse
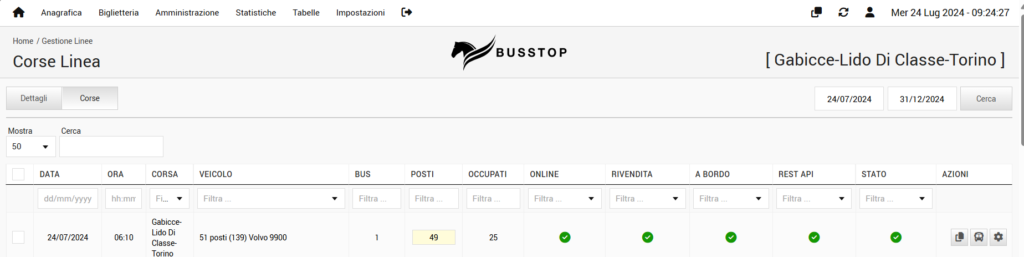
e selezionare la corsa sulla quale effettuare il cambio bus.
Premere il bottone Cambio veicolo (icona bus) In questa maschera è possibile cambiare la capienza del bus scegliendo il nuovo veicolo e il limite posti di prenotazione. Esempio: da un bus da 61 posti si sceglie di passare a un bus da 93 posti, ma si limitano le prenotazioni a 90. Se si indica un limite = 0, in realtà non si pongono limiti. Questa ultima opzione è utilizzata per corse in cui le fermate sono sia di salita, sia di discesa rendendo impossibile definire un limite di posti
È possibile inoltre indicare i posti da bloccare che di norma sono riservati al secondo autista o per gestire situazioni particolari.
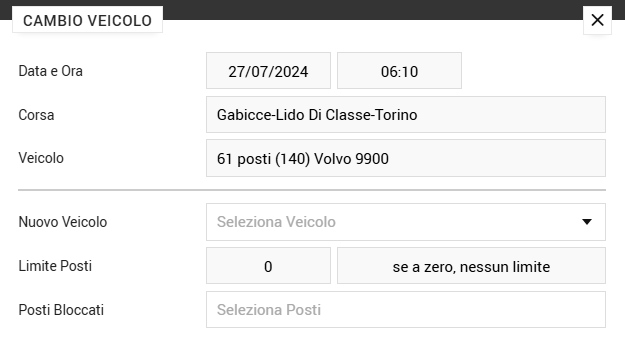
Ecco un esempio di cambio posti
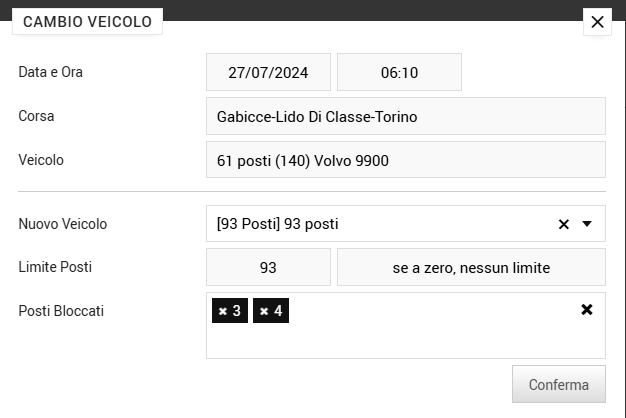
Le corse che non hanno assegnazione del n. posto in fase di prenotazione, non hanno alcun tipo di problema quando si cambia la capienza del bus, sia aumentandola, sia diminuendola.
Per le corse con assegnazione del posto bus, nessun problema quando si aumenta la capienza, mentre potrebbe accadere che diminuendola, un posto assegnato sul bus originale per esempio il n. 46, non esista sul nuovo bus da 23 posti.
Per risolvere, cercare in Prenotazioni il biglietto con il posto da riassegnare, entrare con la rotellina
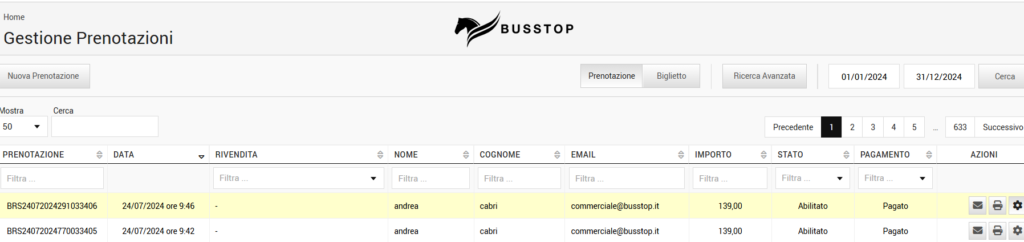
Spuntare il biglietto su cui effettuare il cambio posto e premere il bottone cambio viaggio
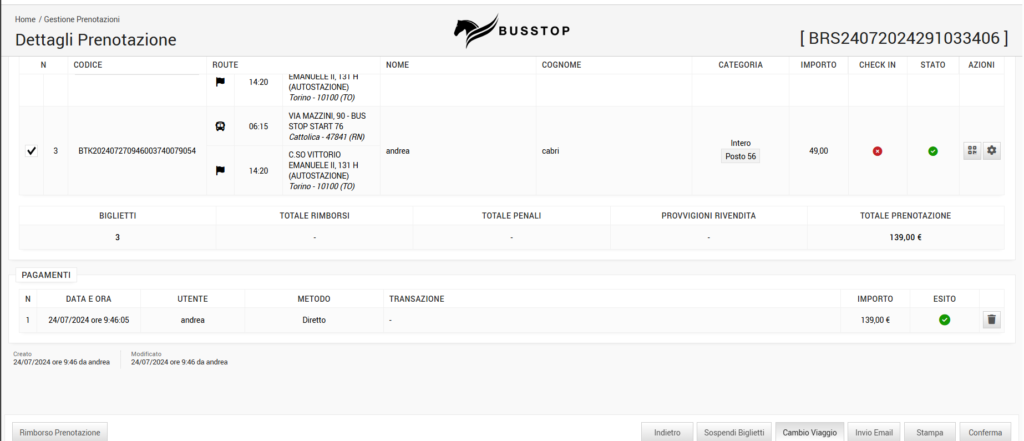
Si aprirà una maschera nella quale riconfermare i principali dati di prenotazione. Premere Continua
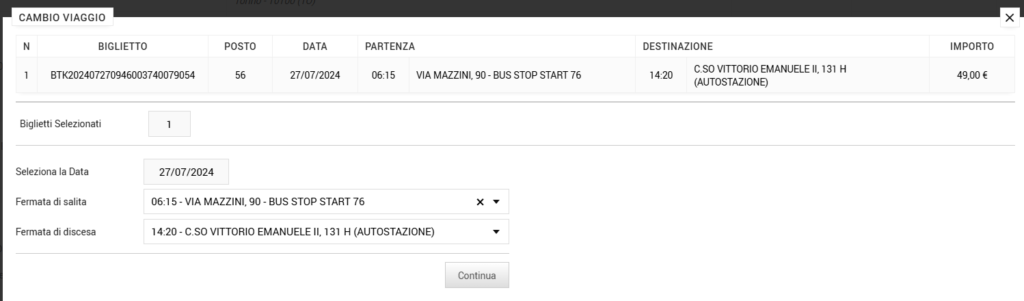
A questo punto verrà proposta la piantina bus con evidenziato in verde il posto da spostare
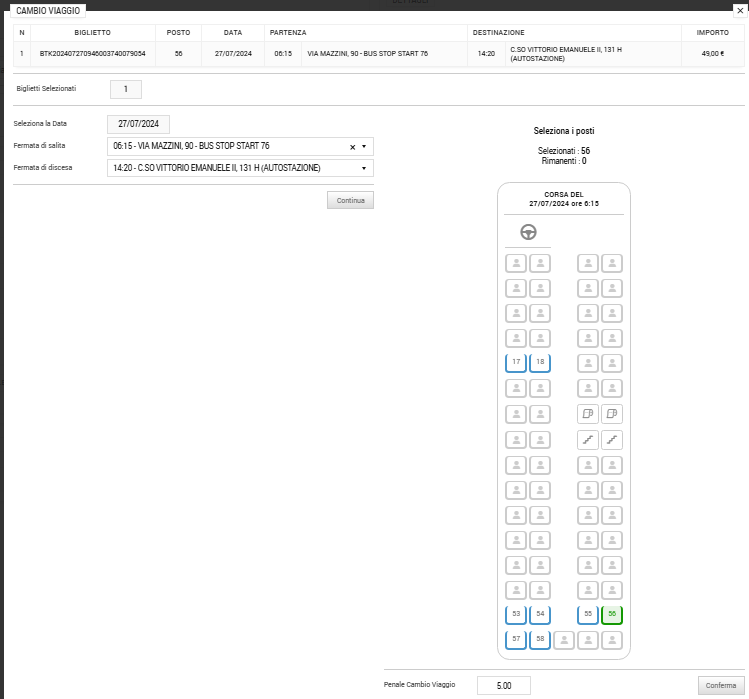
Cliccare sul posto in verde (nell’esempio 56) e cliccare nuovamente su un posto che è contenuto nel nuovo bus (esempio il 18) e infine eliminare la Penale Cambio Viaggio che in questo caso non è dovuta.
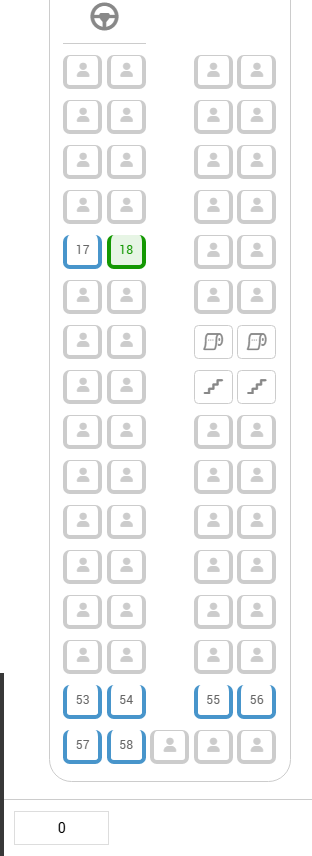
Una volta spostati tutti i posti che possono essere contenuti sul nuovo bus, ripetere l’operazione di Cambio bus
Lo sdoppiamento
Quando le prenotazioni sono talmente tante da rendere insufficiente il cambio capienza del bus assegnato a una corsa, sarà necessario ricorrere allo sdoppiamento.
Innanzi tutto cliccare su Tabelle – Linee
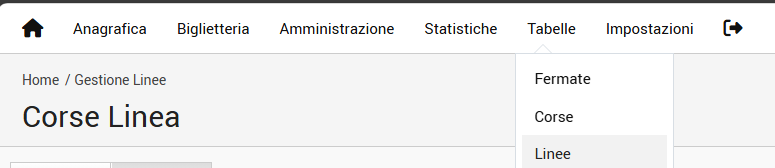
scegliere la linea e premere il pulsante rotellina.

Cliccare sul bottone Corse
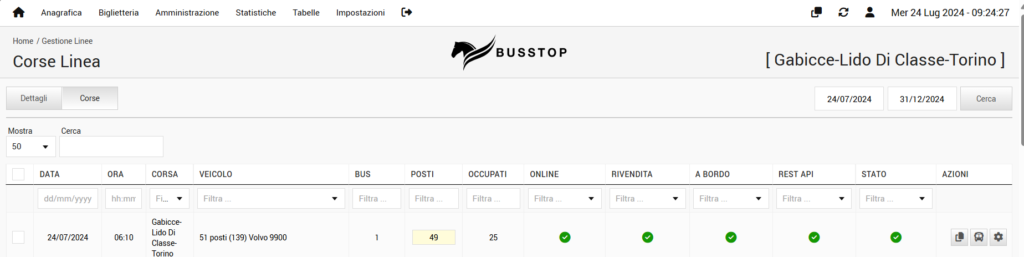
e selezionare la corsa sulla quale effettuare lo sdoppiamento. Premere il bottone Duplica
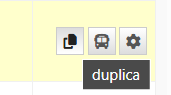
In questa maschera sarà possibile indicare la capienza del bus aggiuntivo e gli eventuali posti bloccati.
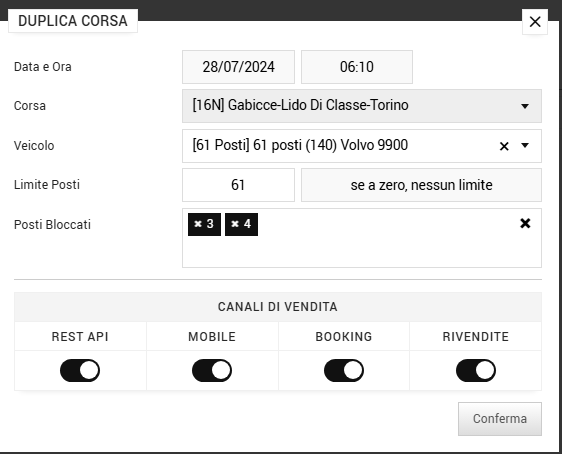
Verrà creato un secondo bus con le caratteristiche sopra indicate. Si noti che nel bus originale, si è aggiunto un bottone Fermate

Una volta premuto, compare questa maschera in cui vengono elencate le fermate; sul bus 1 saranno tutte attive mentre sui bus aggiuntivi saranno tutte disattivate.

L’operatore può decidere quale bus deve effettuare le fermate indicate come attive, facendo si che salvo necessità, dalla stessa fermata non passino più autobus.

Quando si arriva a una fermata in cui sono presenti delle prenotazioni (freccia verde in salita – nel nostro esempio 3, freccia rossa in discesa), lo spostamento della fermata può essere fatto solo se si spostano i passeggeri a esse associati. Per procedere premere il bottone rotellina (Azioni) a destra e indicare la modalità di spostamento (intera prenotazione o singolo biglietto) e su quale bus

questo il risultato dopo aver disattivato la fermata dal bus 1

Ricalcolare le provvigioni
Premessa: le provvigioni sono calcolate direttamente sul singolo biglietto, ne consegue che la % di provvigione o l’importo dell’aggio devono essere inserite prima di iniziare a utilizzare la biglietteria
In Anagrafica – Rivendite, premere il bottone Aggiungi Tariffa e dopo aver sezionato la corsa, indicare per ogni tariffa, la % o l’importo (aggio) di provvigione
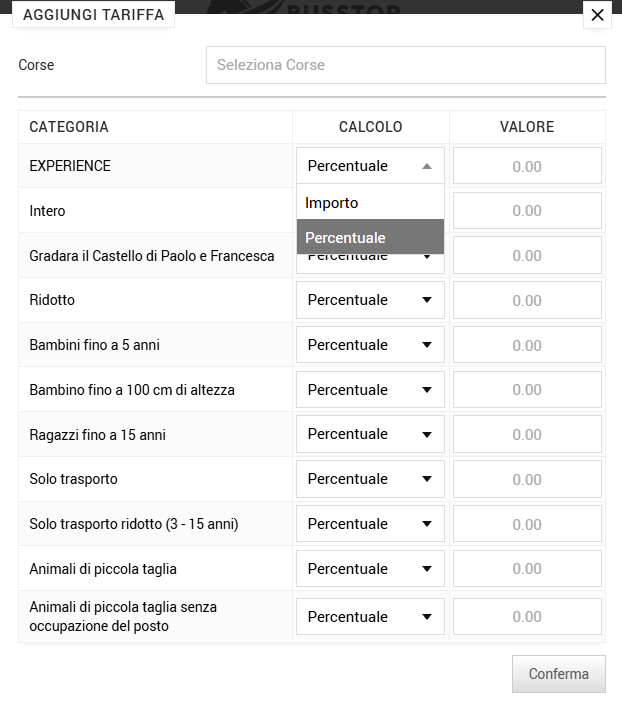
Questo il risultato
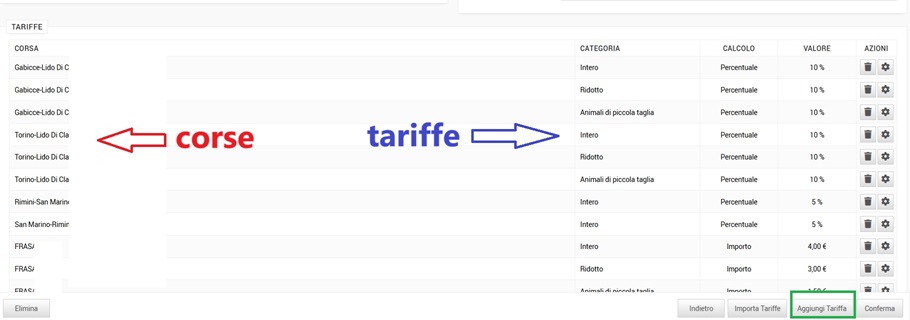
E se ci si dovesse dimenticare di caricare anche uno solo di questi dati ? Nessun problema perché il ricalcolo provvigioni è previsto in 2 funzioni diverse del programma.
L’unica accortezza è che non ci sia una Proforma già generata, riguardante le corse con biglietti interessati alle provvigioni non caricate. Questo perché la proforma è una sorta di consolidamento della situazione e quindi viene impedita qualsiasi alterazione dei dati. Come è impossibile modificare il contenuto di una fattura già consolidata, così è per le provvigioni se esiste una proforma.
Fatta questa premessa e dopo essersi accertati che non ci sia una proforma con caratteristiche sopra descritte, da Rivendite premiamo Azioni Massive e dopo aver scelto nella tendina Modalità “Ricalcolo Provvigioni”, scegliere le date di competenza e poi premere conferma.
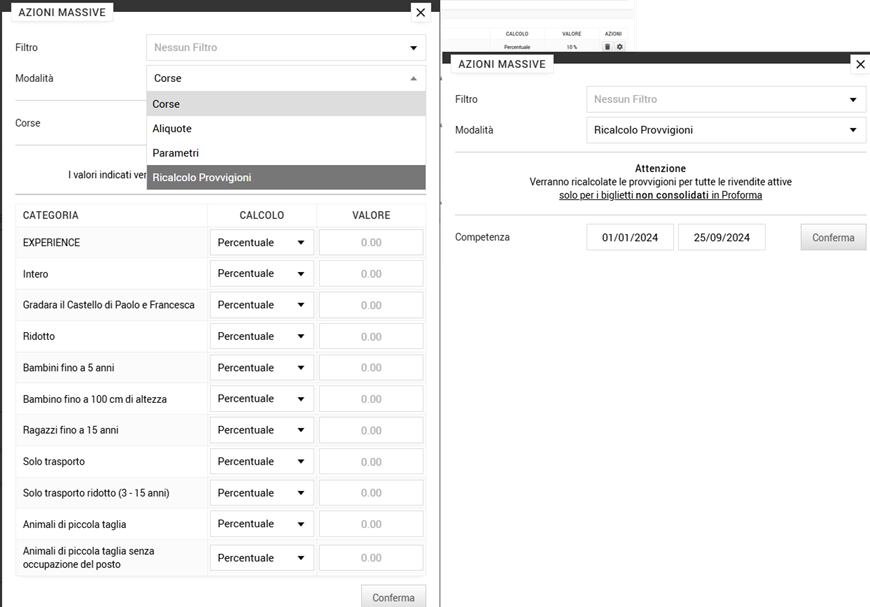
Se esistesse una proforma, allora occorre cancellarla per poter ricalcolare le provvigioni. ATTENZIONE però, le proforma cancellabili, sono solo quelle non pagate.
Da Amministrazione premere Proforme
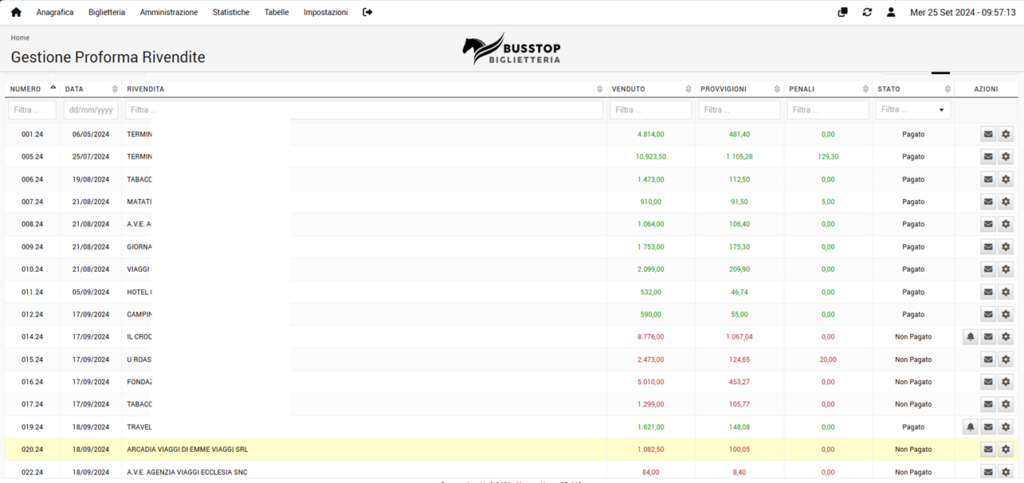
Premere il bottone rotellina e poi Elimina
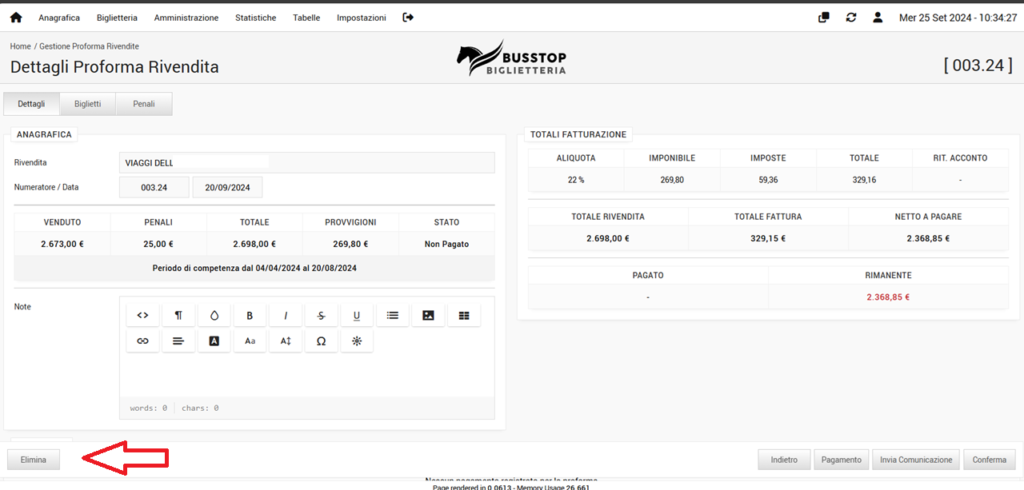
Infine basterà rigenerare la Proforma, includendo anche il ricalcolo delle provvigioni