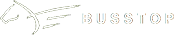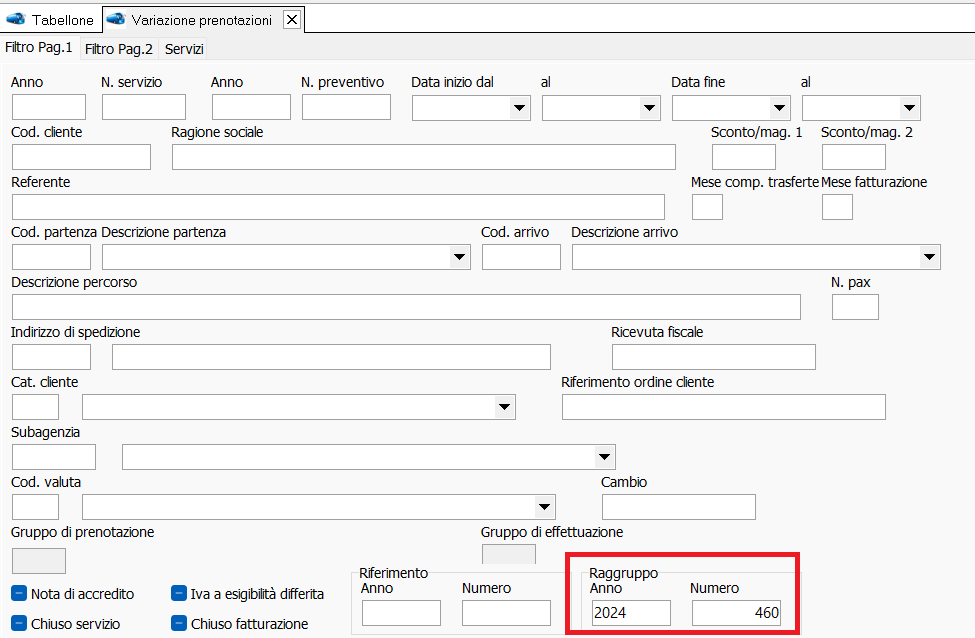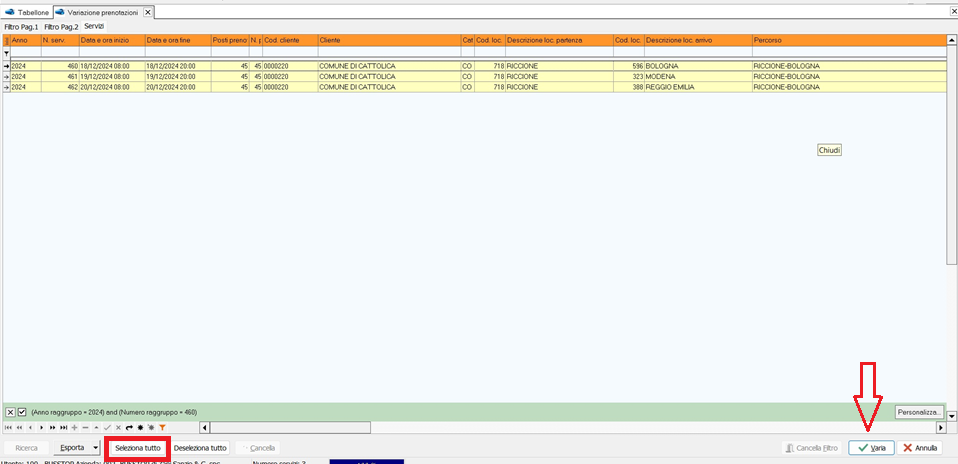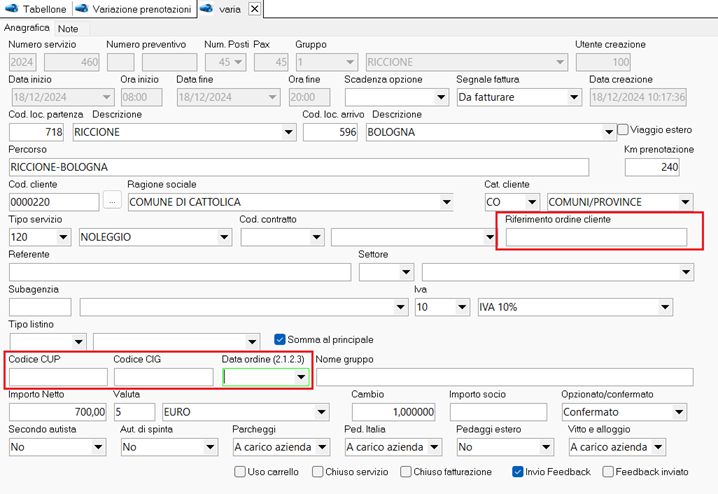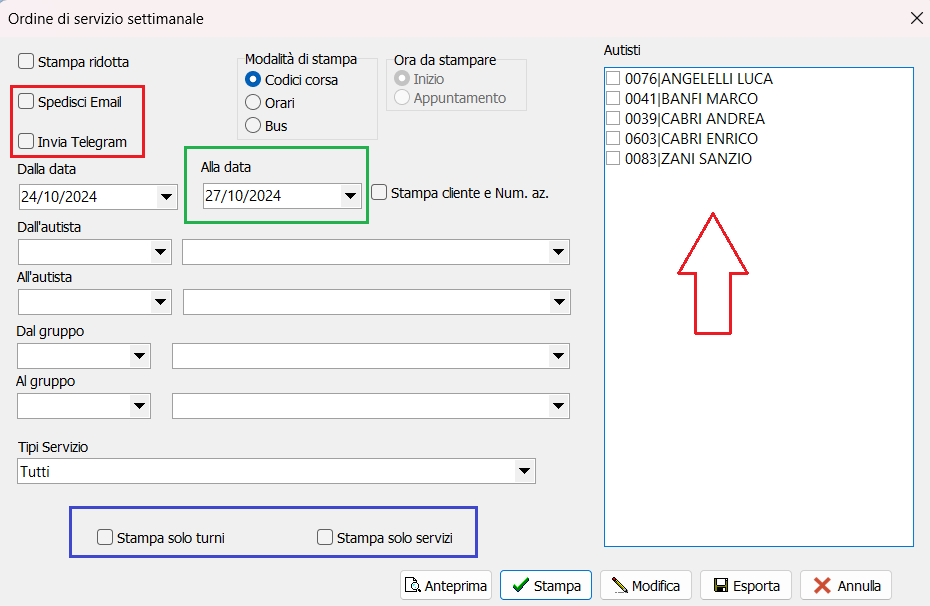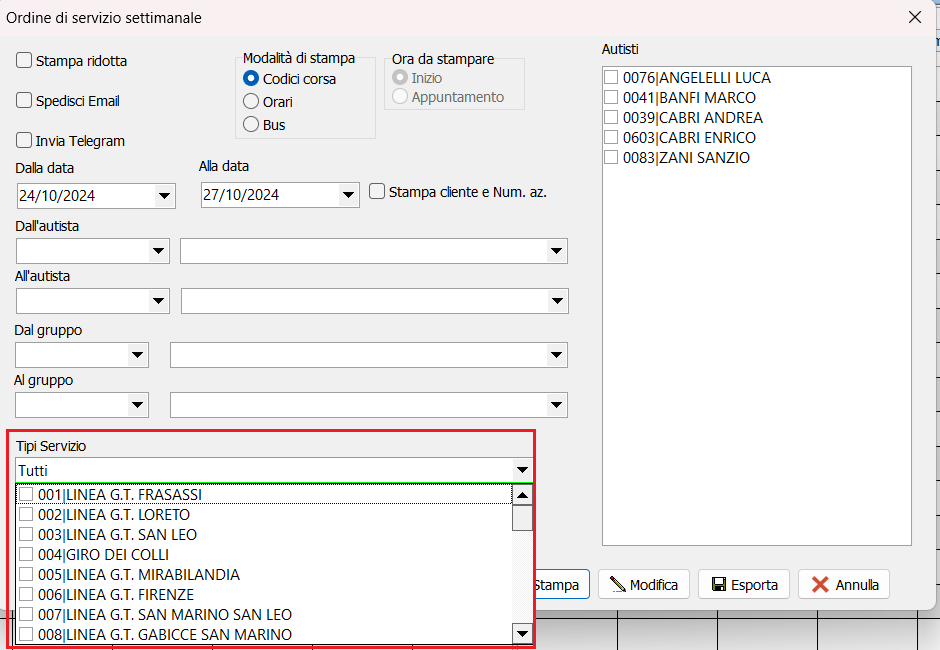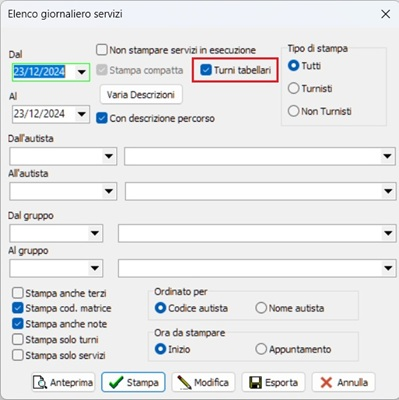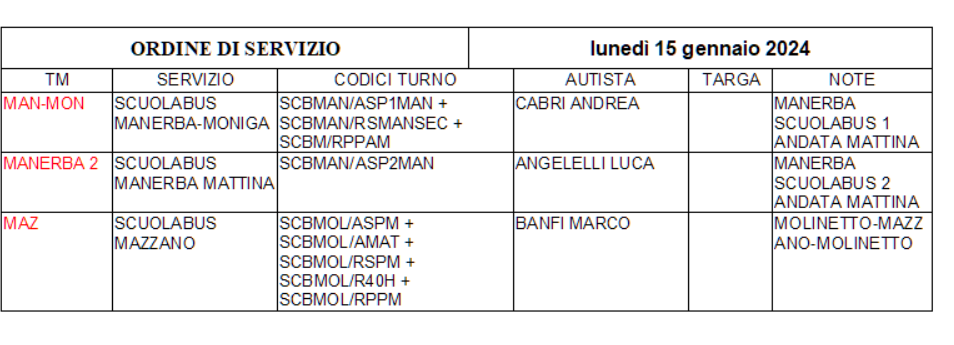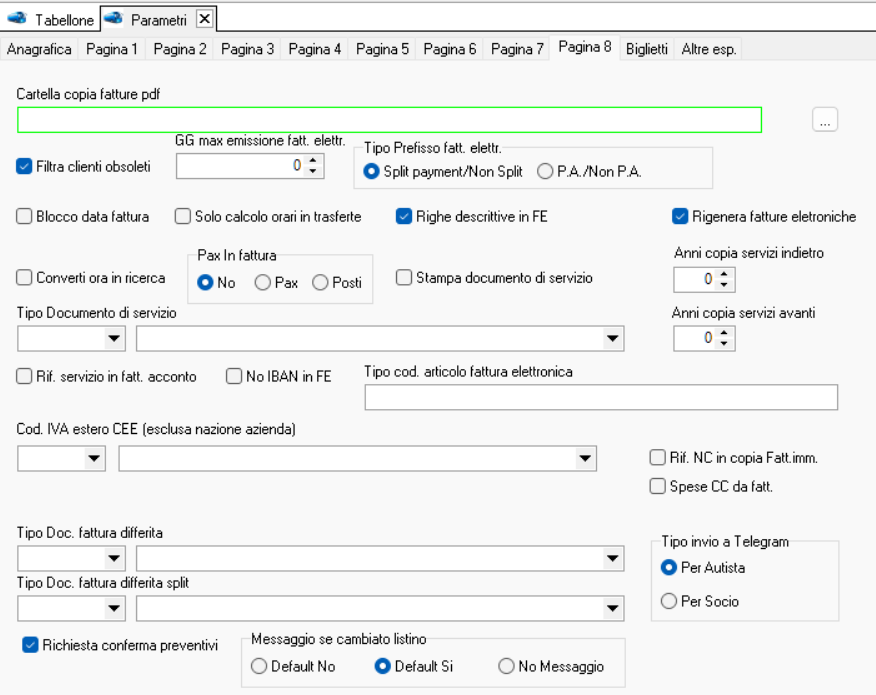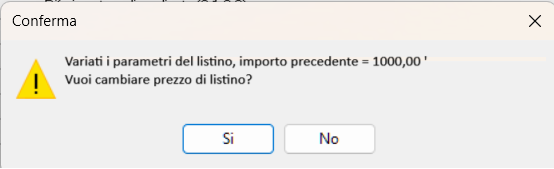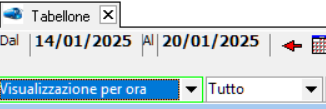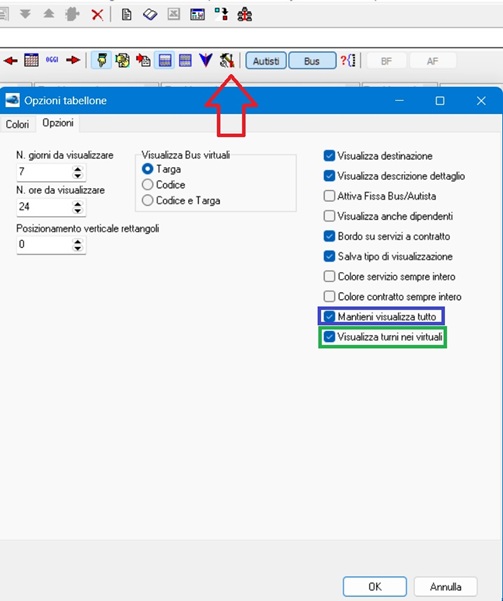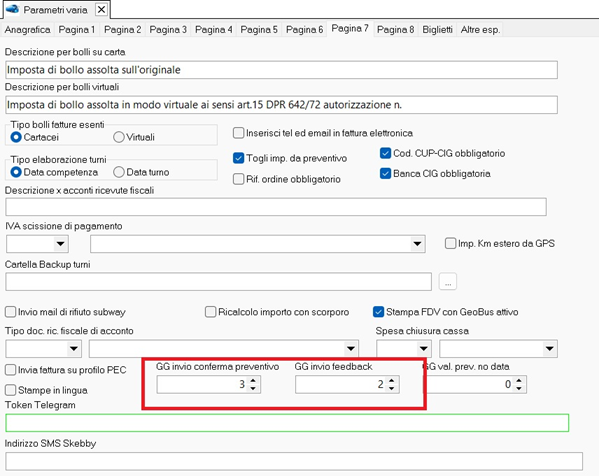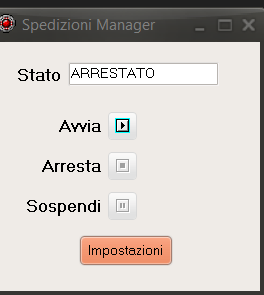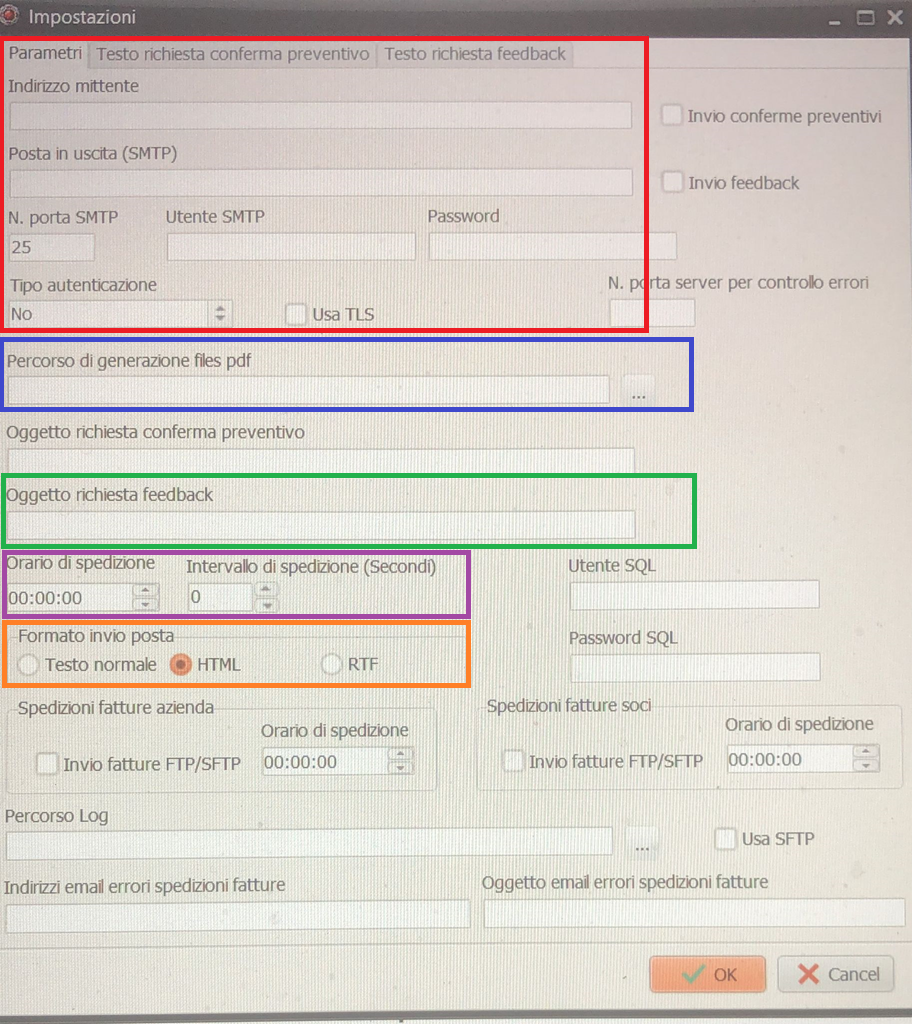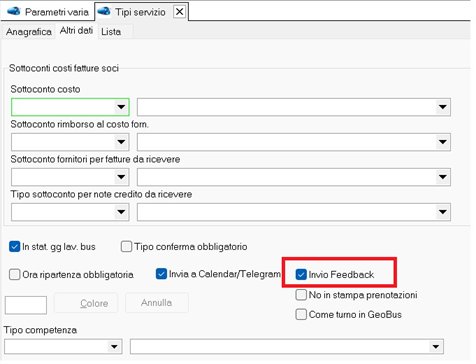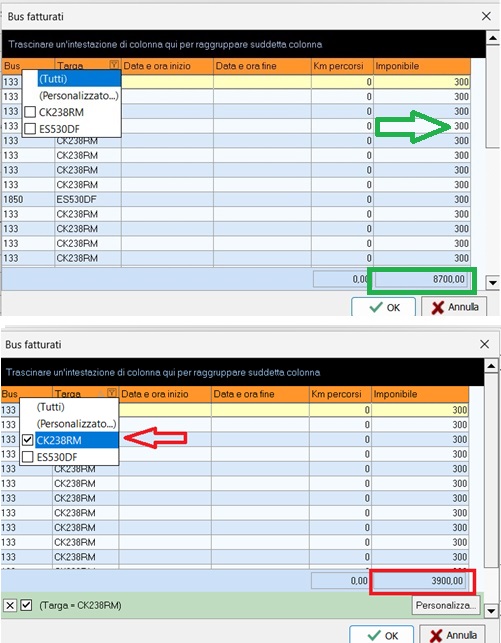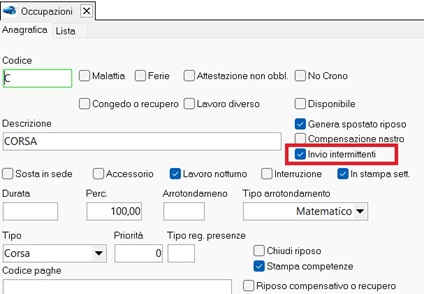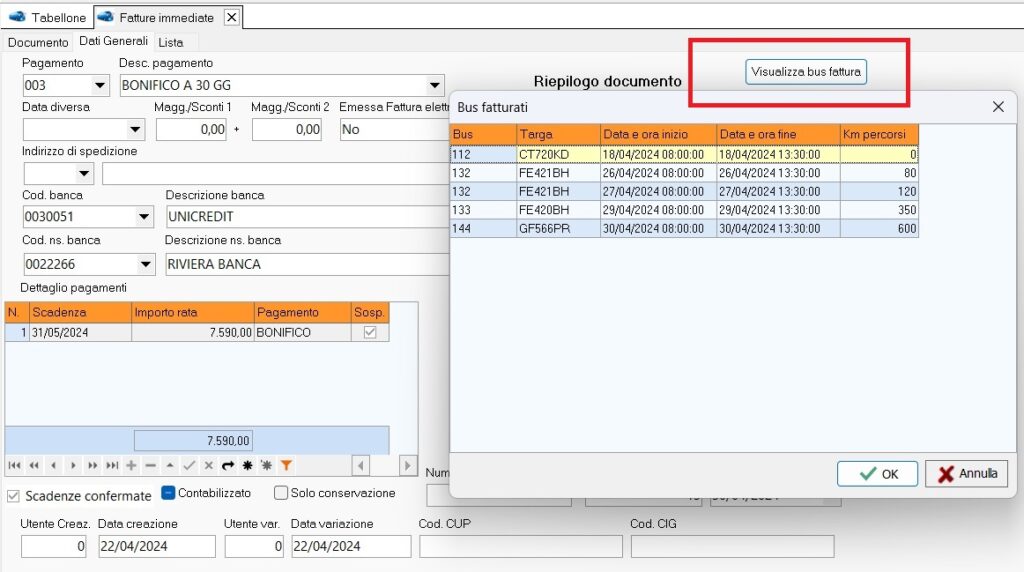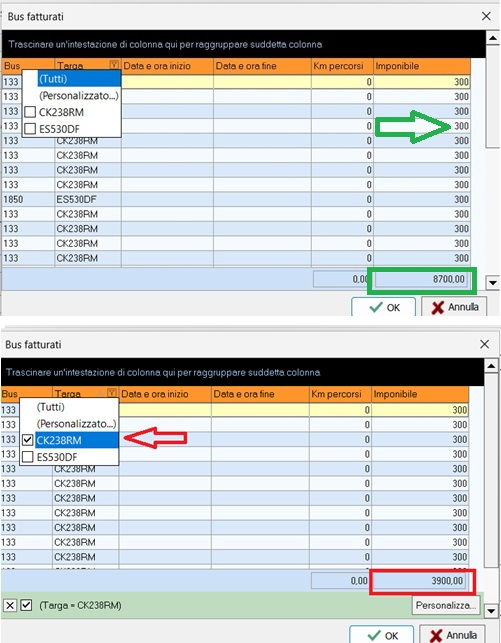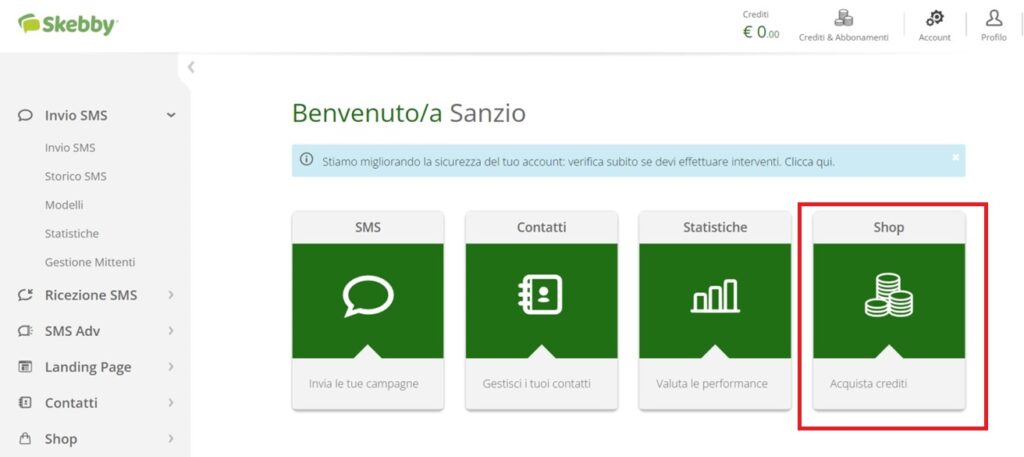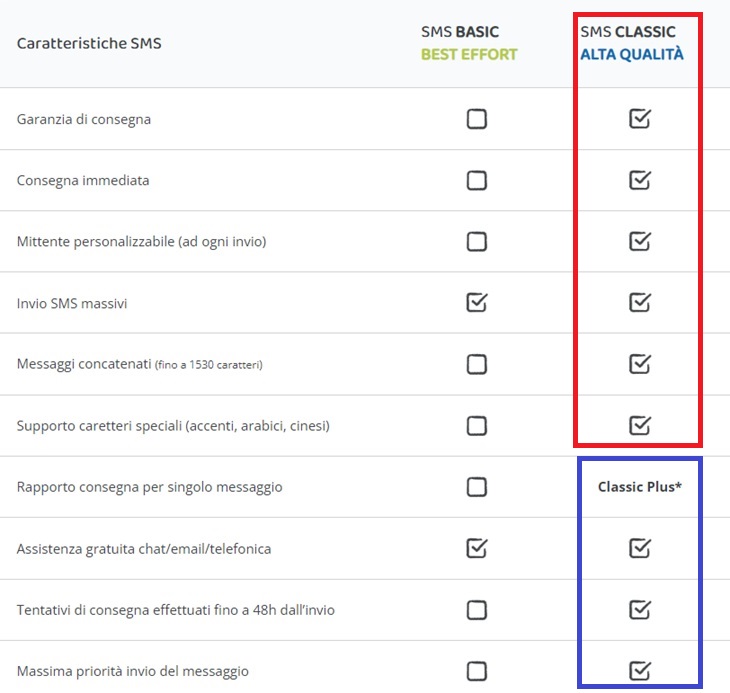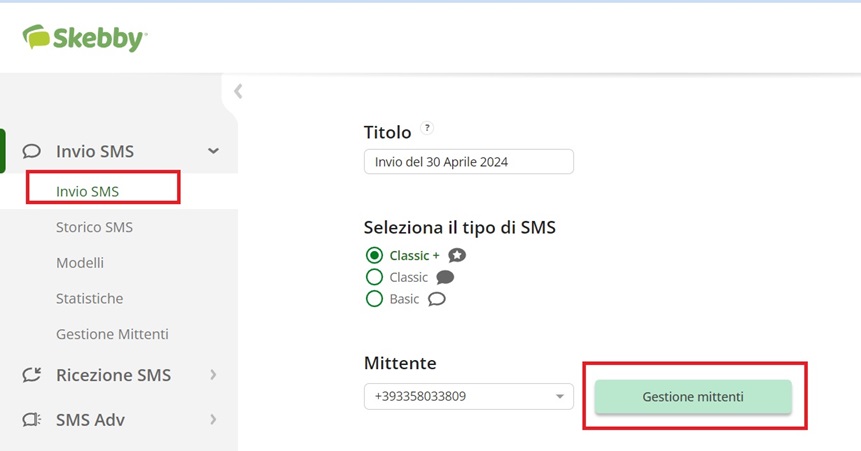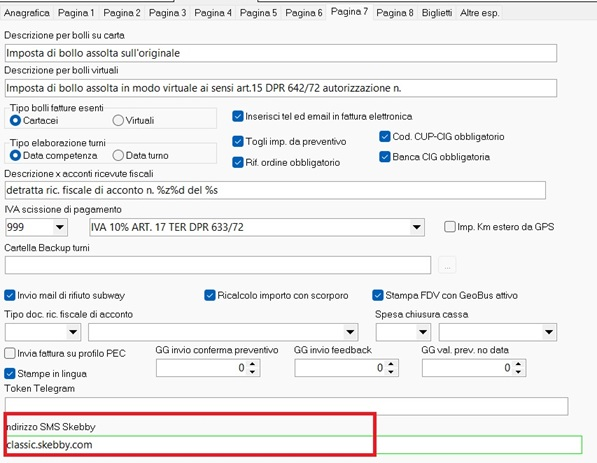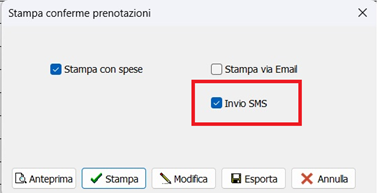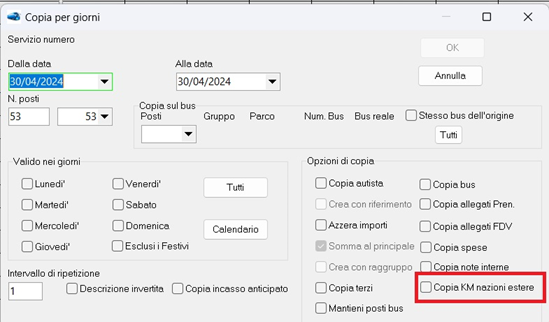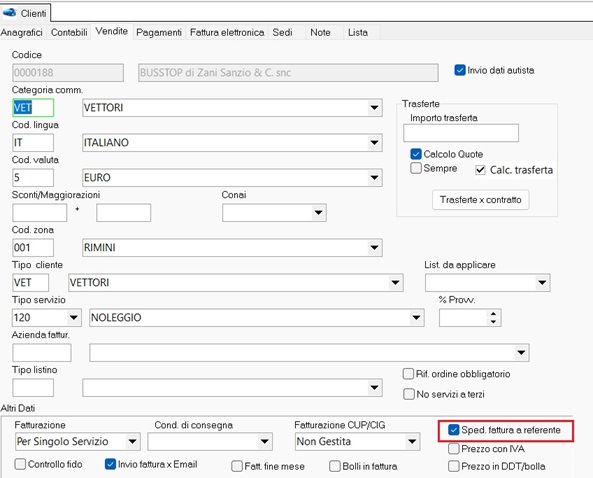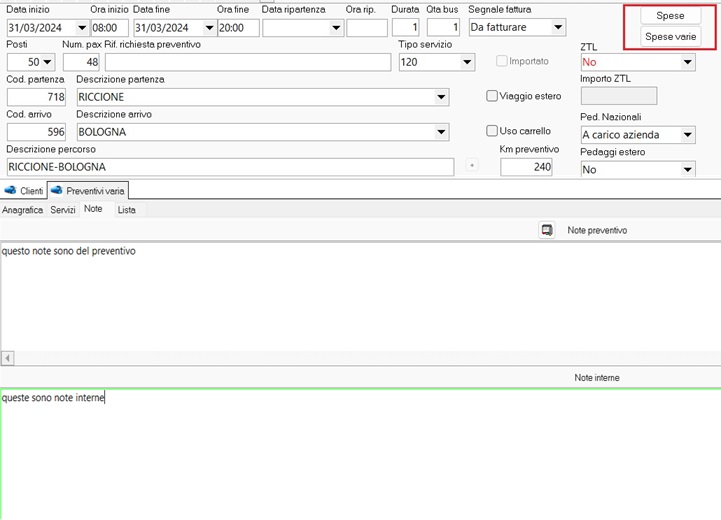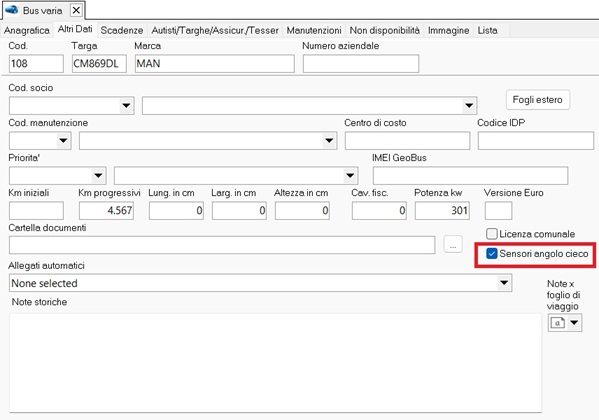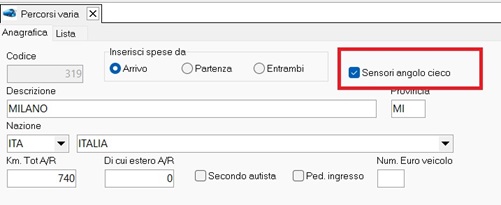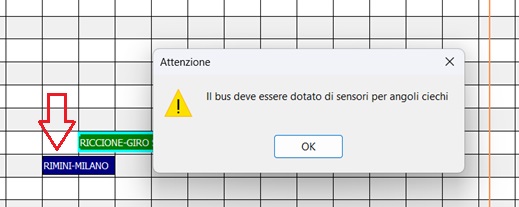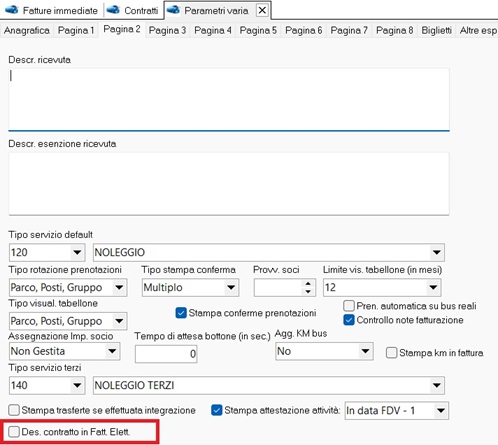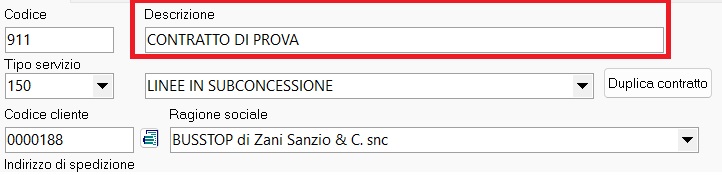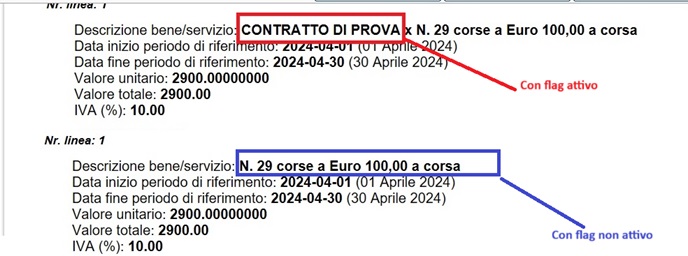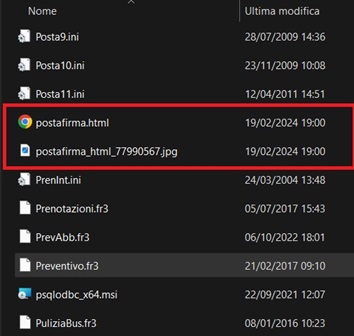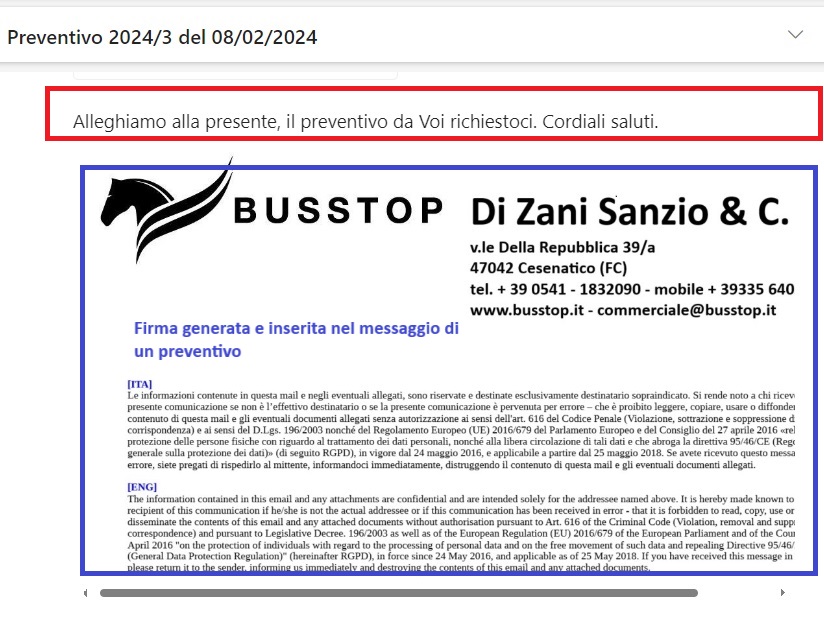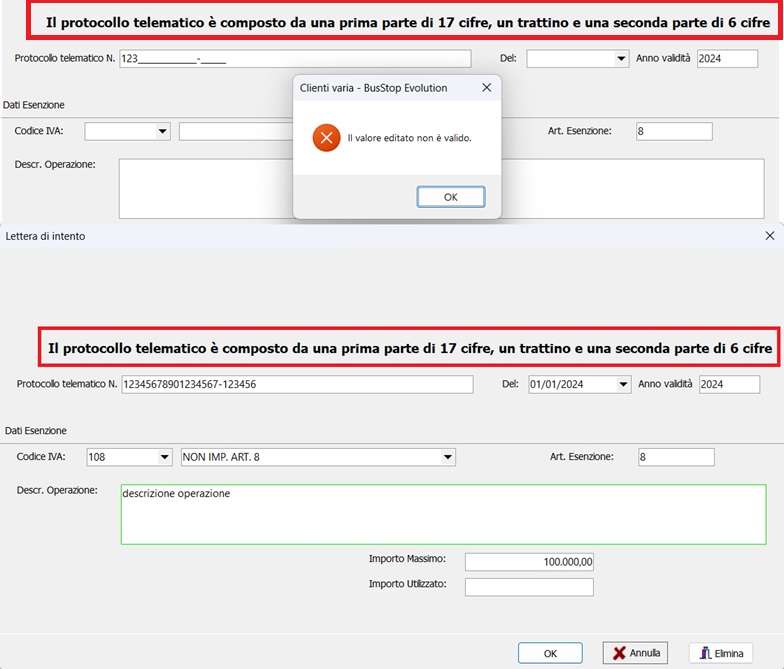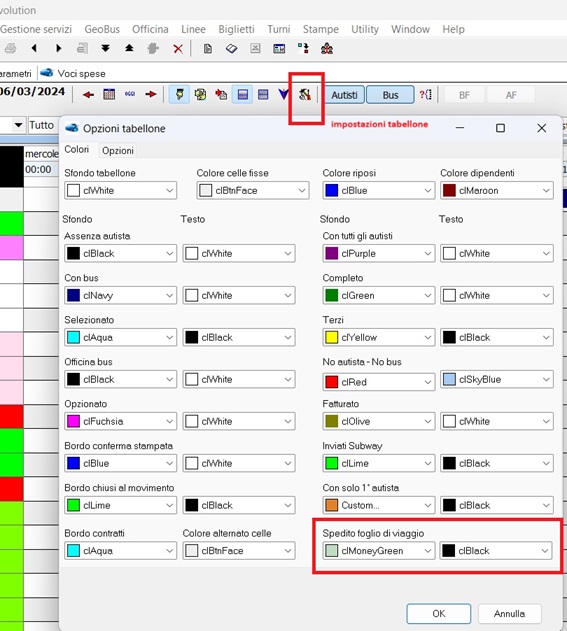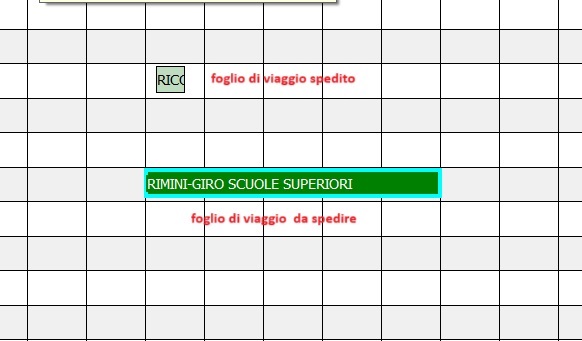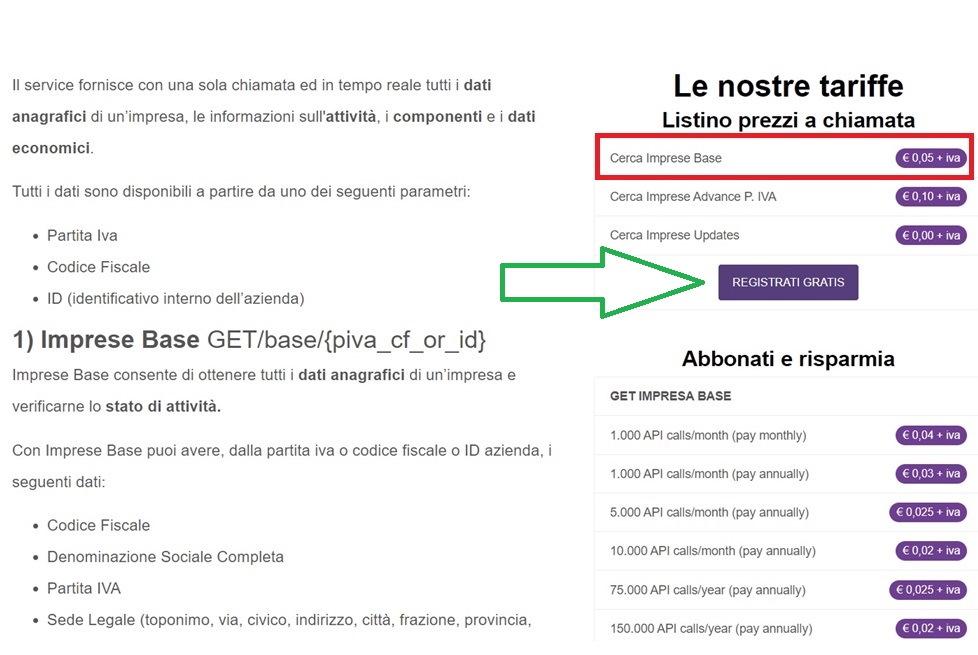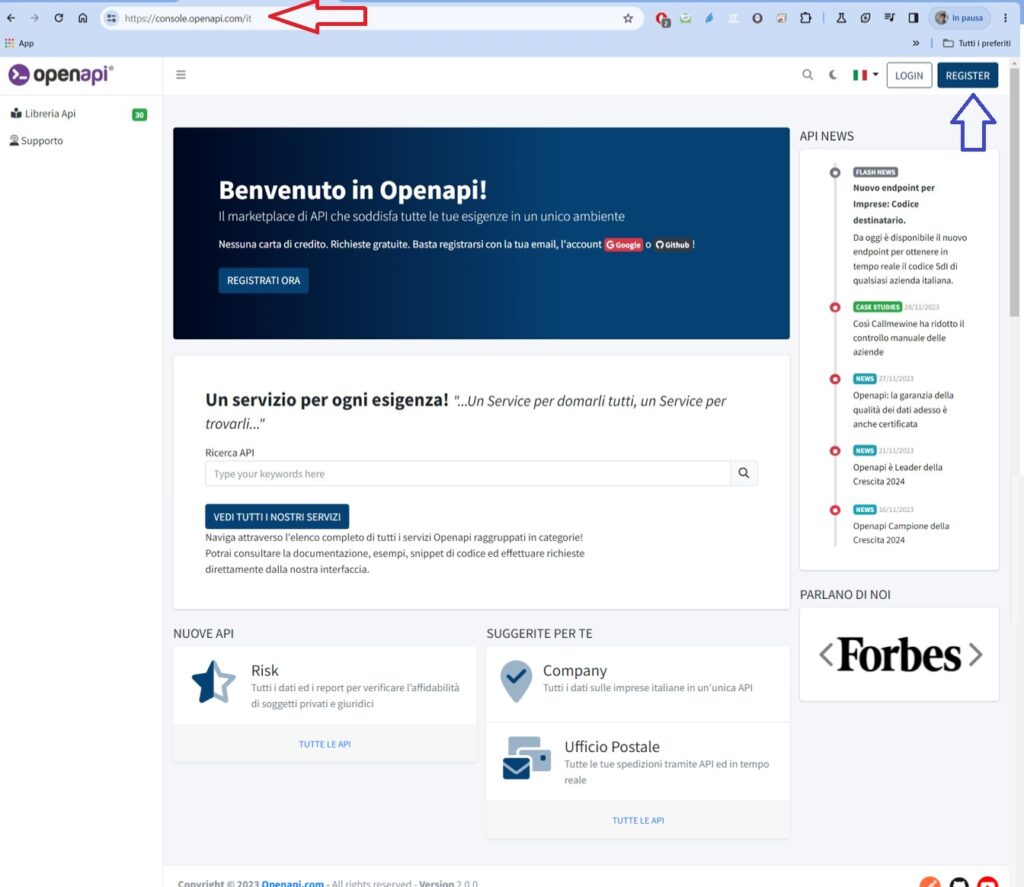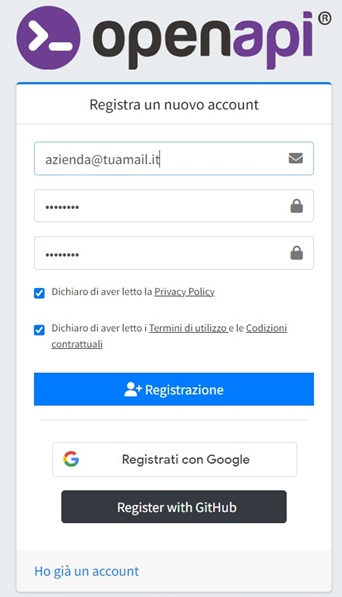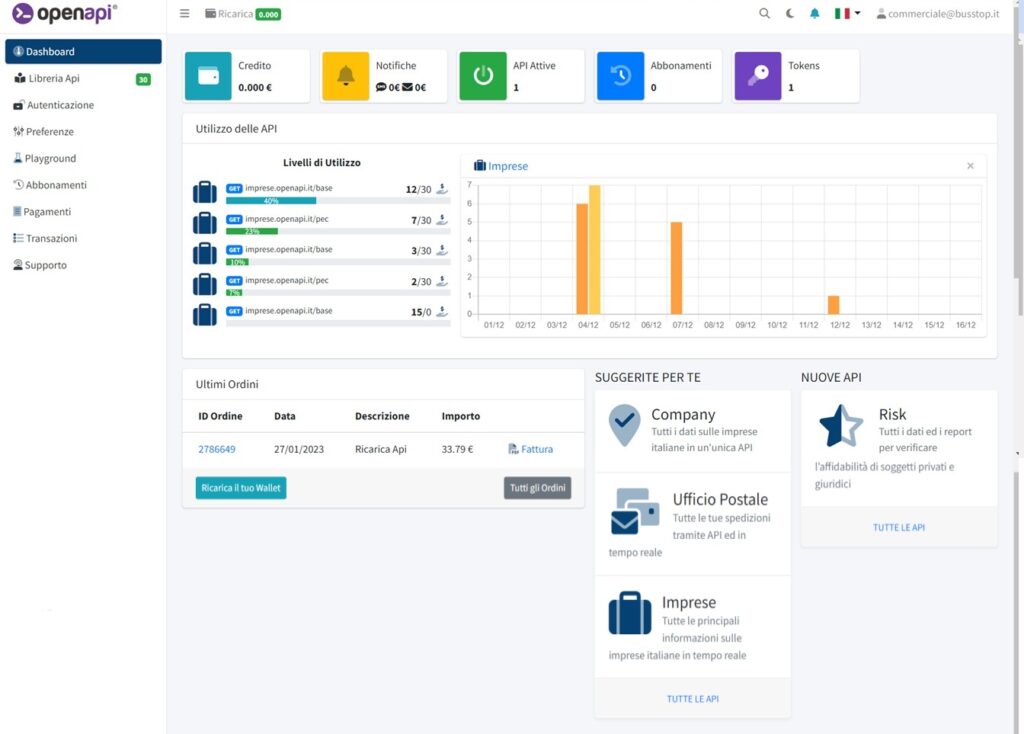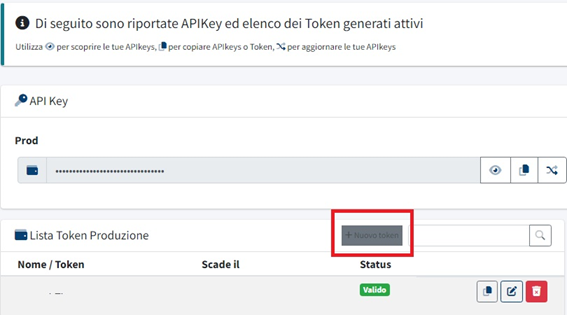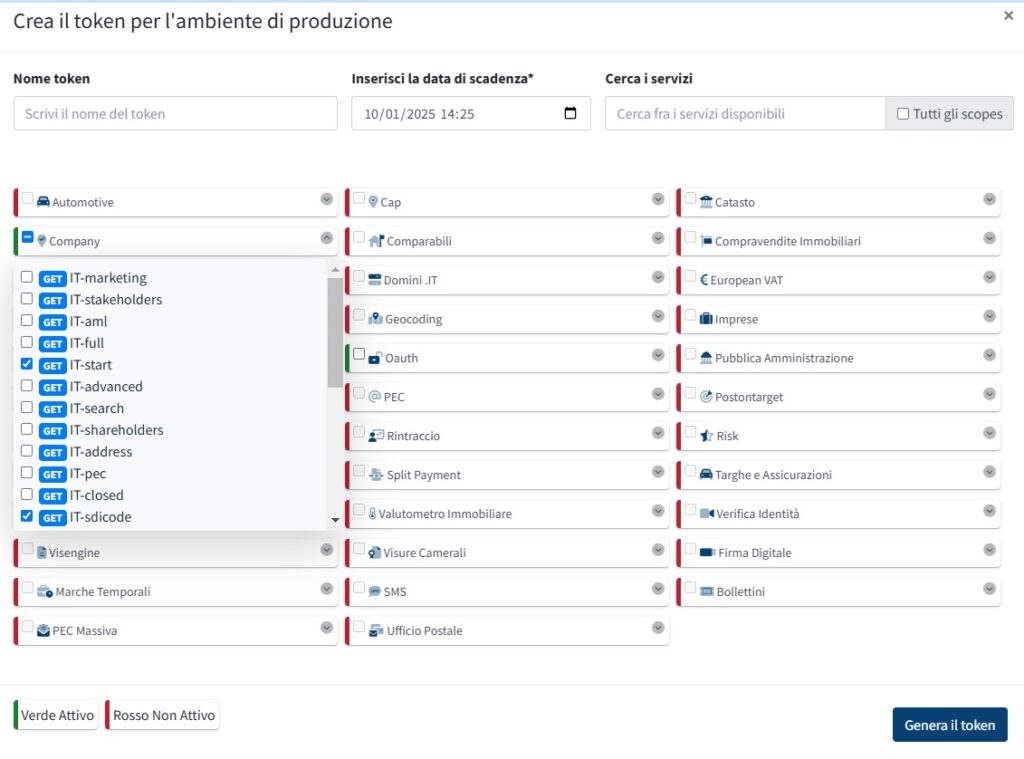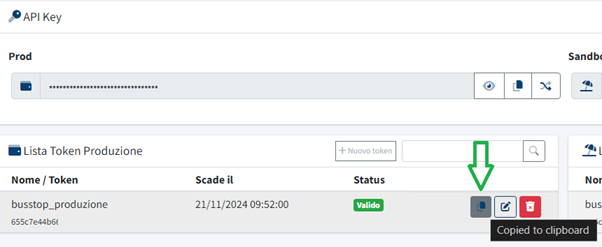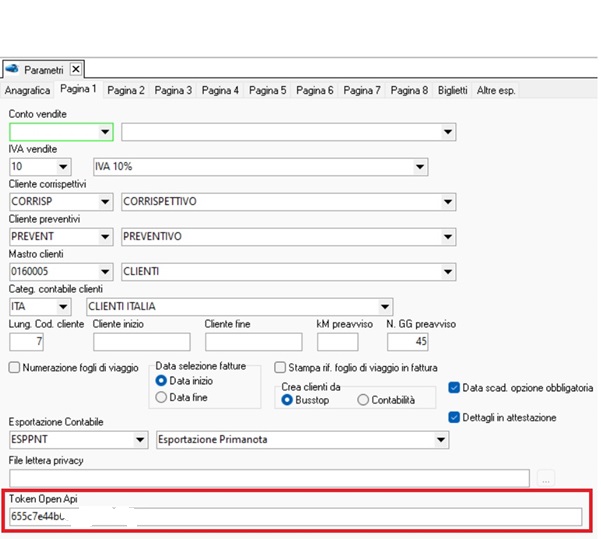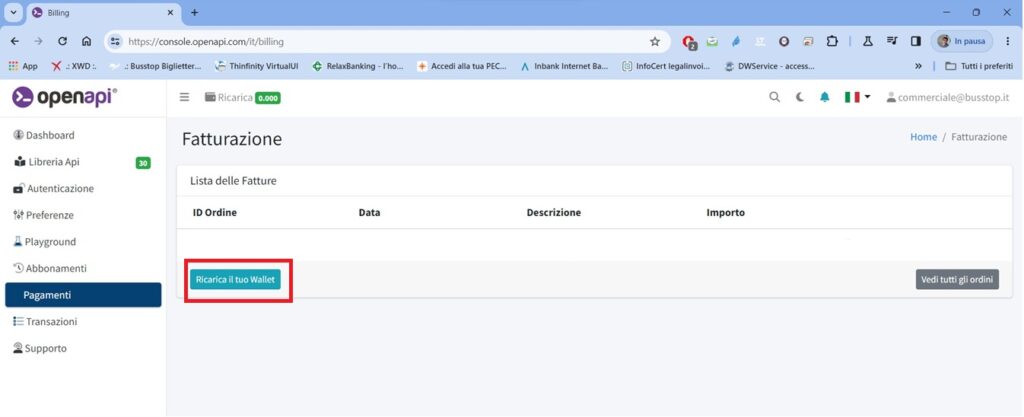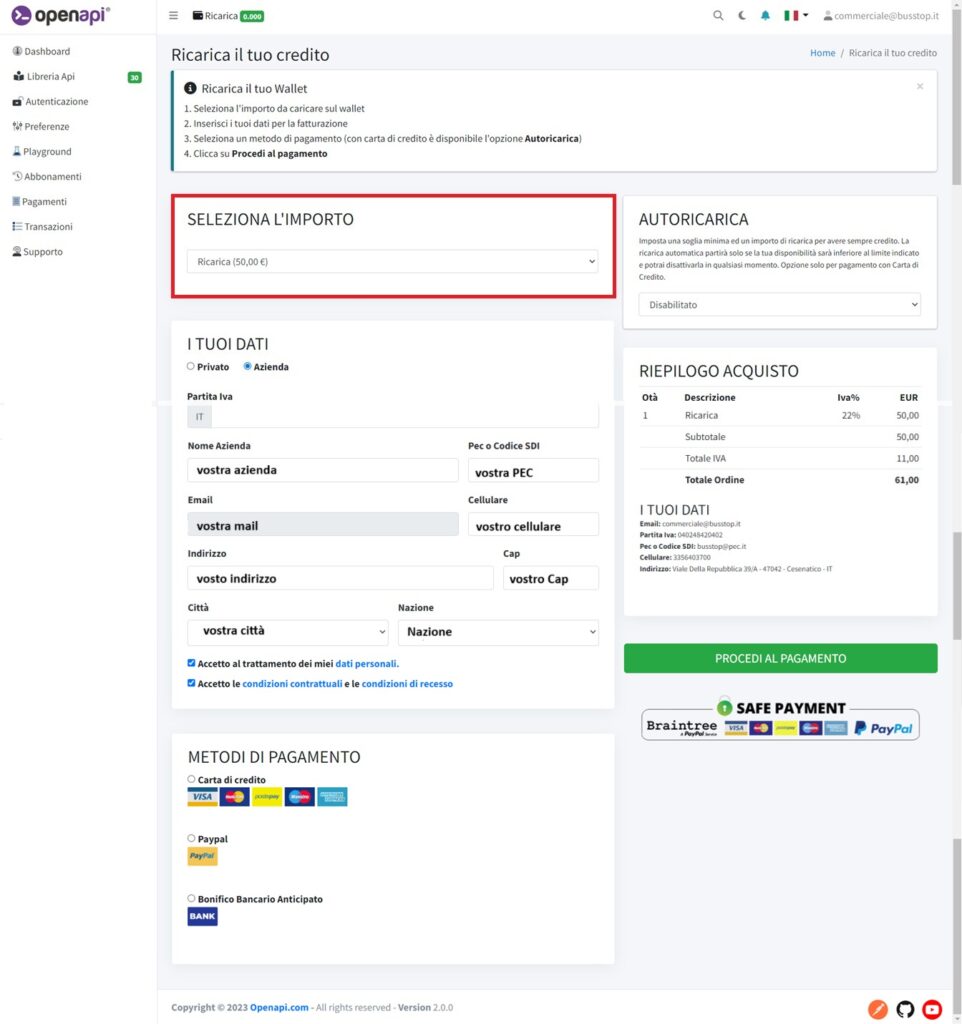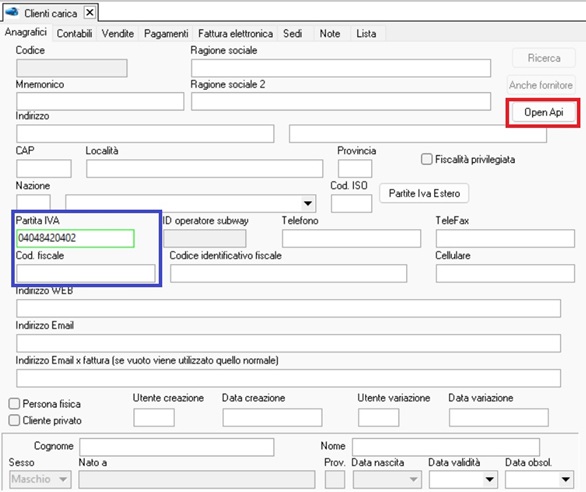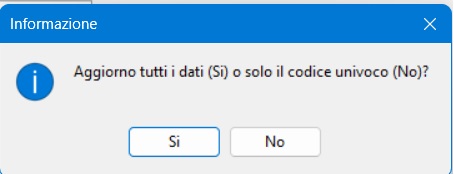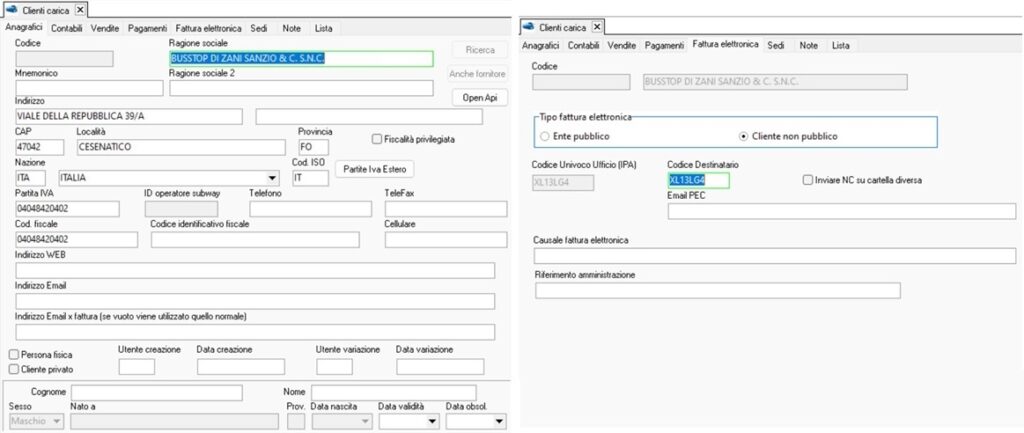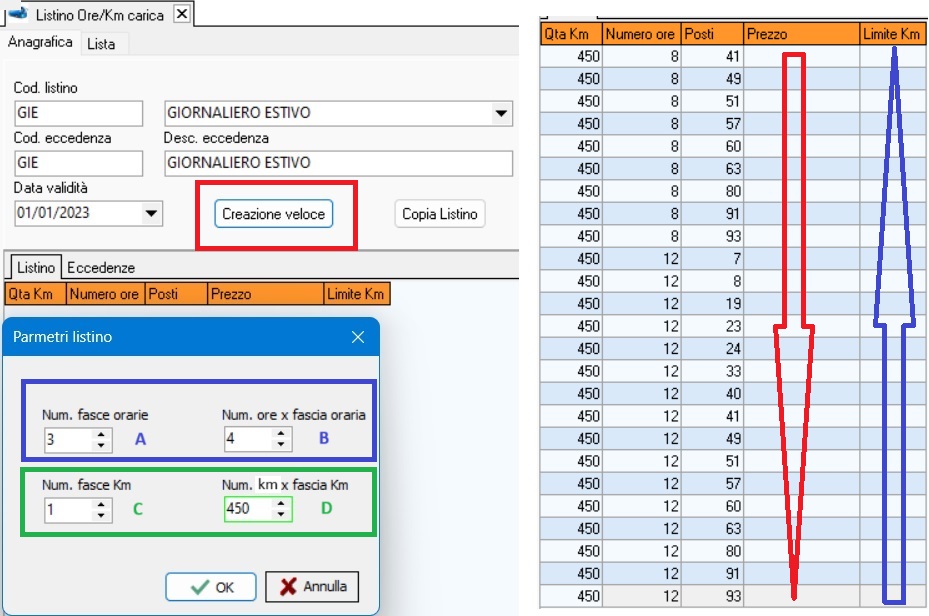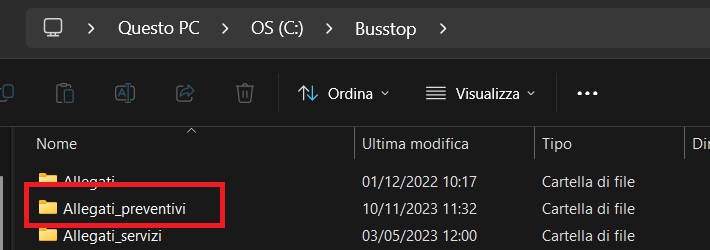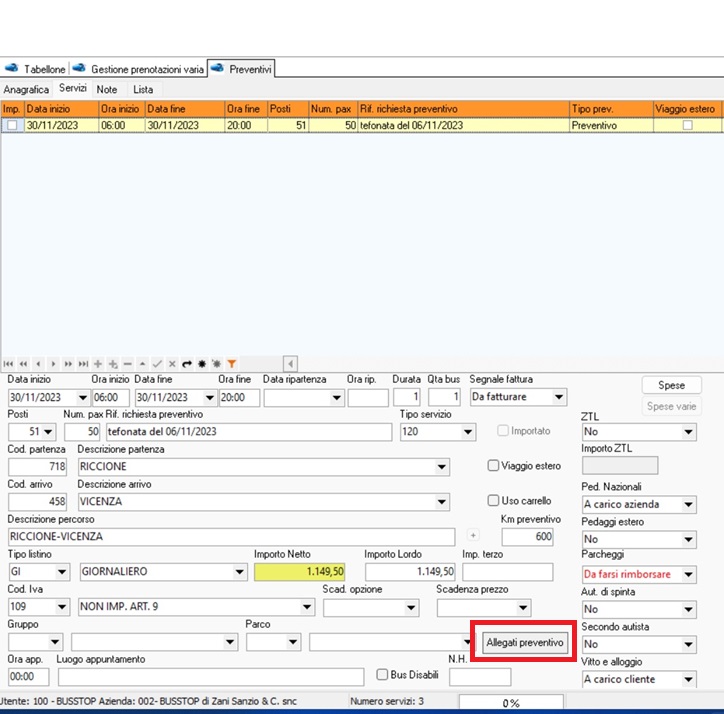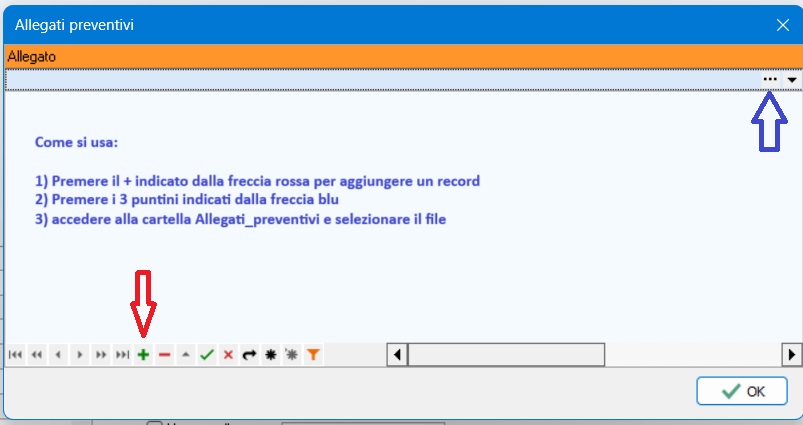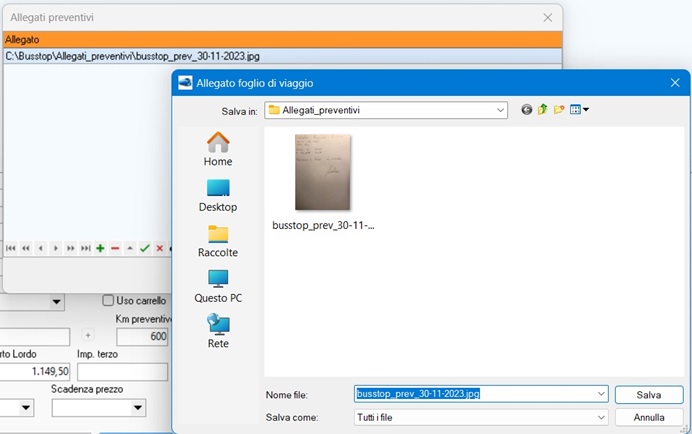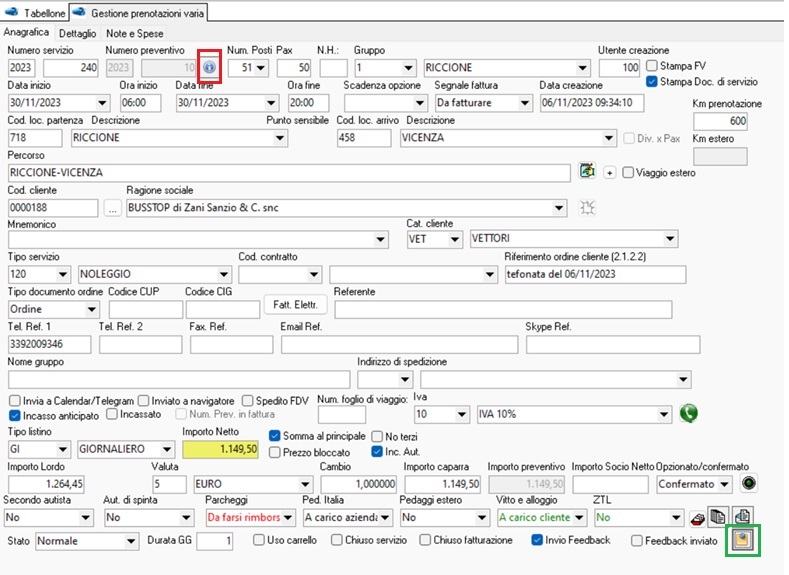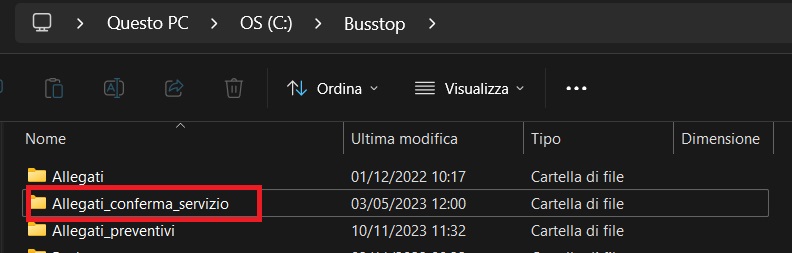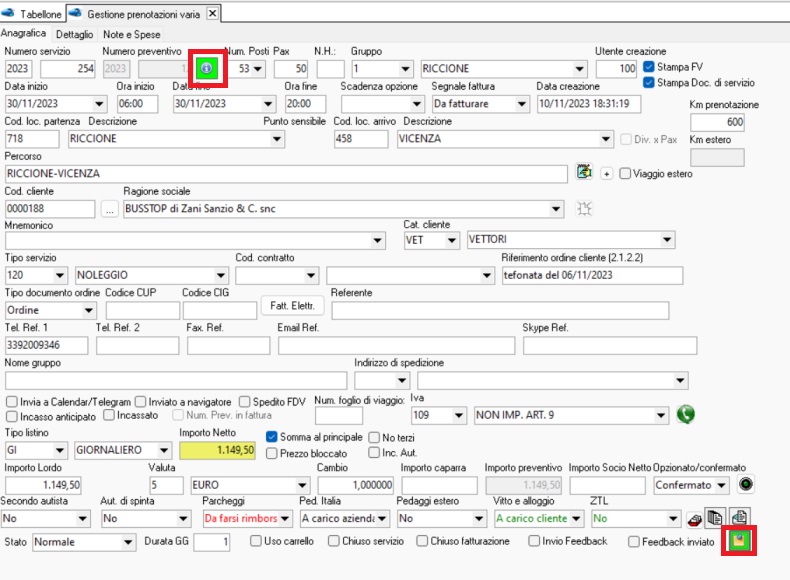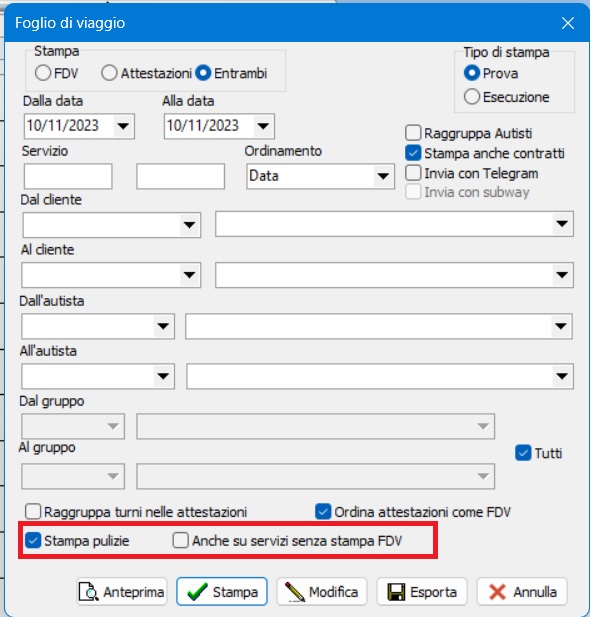rel. 1056
Prenotazione
In prenotazione è stato aggiunto il flag Servizio con guida che consente di stampare la Stampa prenotazioni, filtrata per i servizi che richiedono la guida.

Da Prenotazioni – Stampa prenotazioni, attivare il flag Solo con Guide (rettangolo rosso)
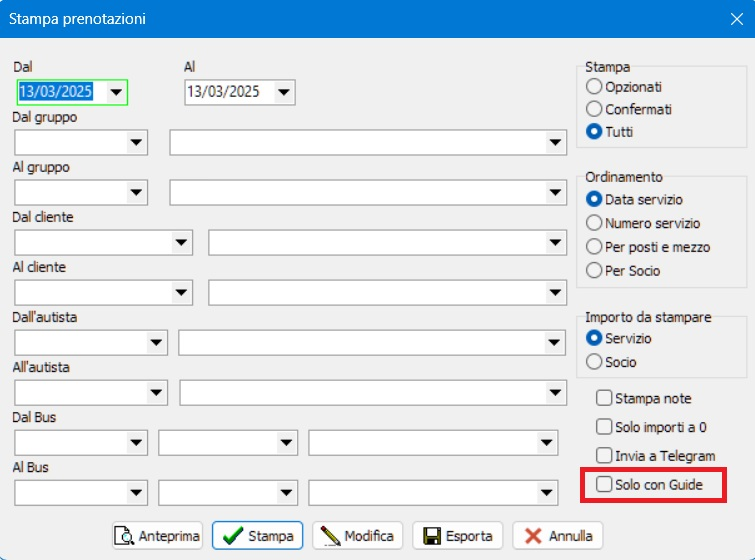
Visualizza servizi
Da Gestione servizi – Visualizza Servizi, adesso è possibile attivando il flag visualizza i dettagli (rettangolo rosso) , visualizzare tutti i dettagli dei servizi.
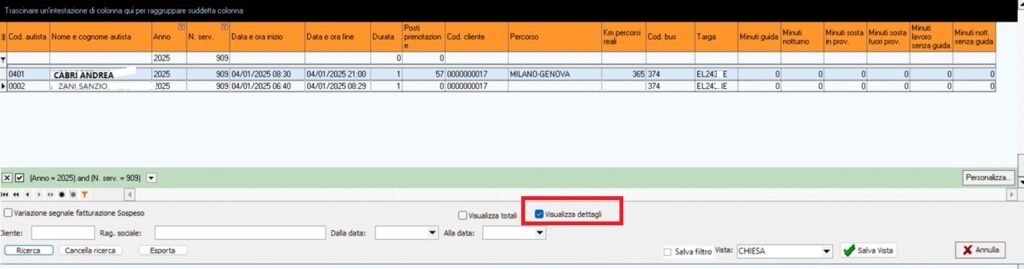
Nell’immagine, stesso servizio e autisti Cabri + Zani
Officina
Creato il Raggruppo Operazioni Officina che consente di creare un insieme di operazioni, che dovranno essere svolte contemporaneamente.
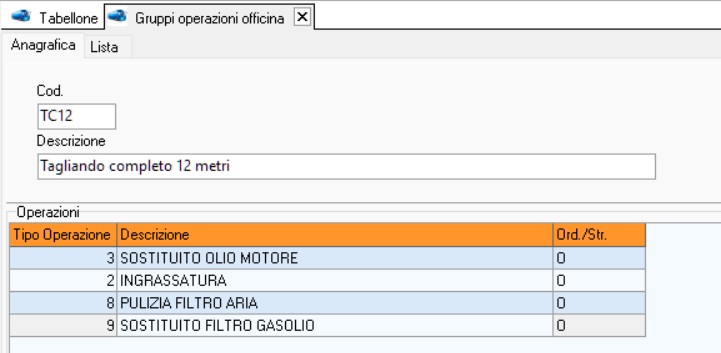
L’esempio classico è il tagliando completo.
Quando in Operazioni Officina verrà richiamato il Raggruppo Operazioni (freccia rossa), verranno caricate tutte le operazioni raggruppate.
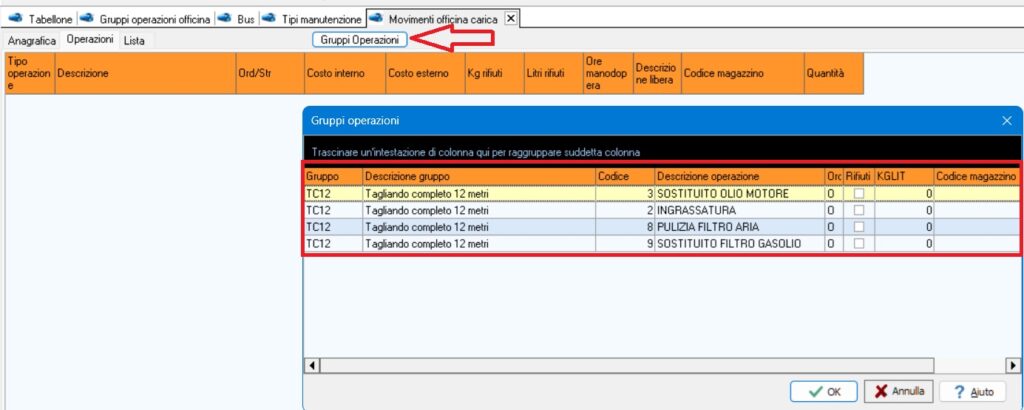
Attenzione, qualora una operazione del raggruppo non fosse presente tra le manutenzioni del Tipo manutenzione legata a un bus, questa non verrà riportata in Movimenti officina
Ordine di servizio settimanale
Ordine di servizio settimanale
Ora è possibile “Nascondere” il percorso del noleggio o la descrizione del turno de le sue corse di linea, attivando il flag “Stampa solo presenza x servizi” (rettangolo rosso)
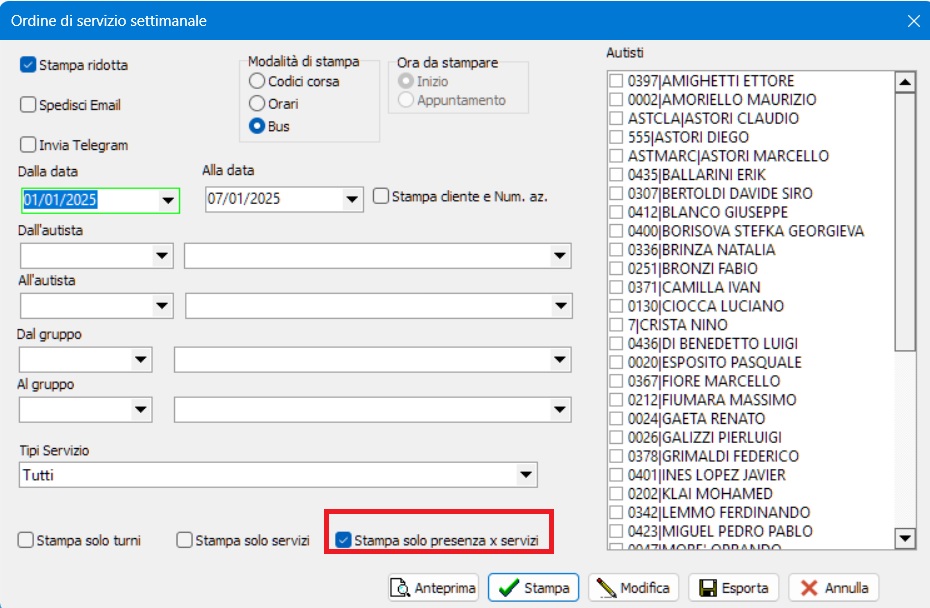
questo il risultato