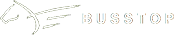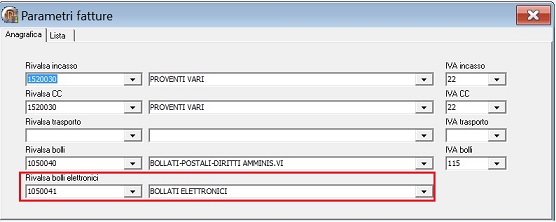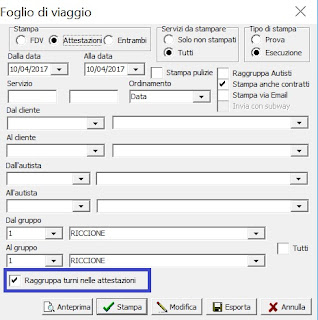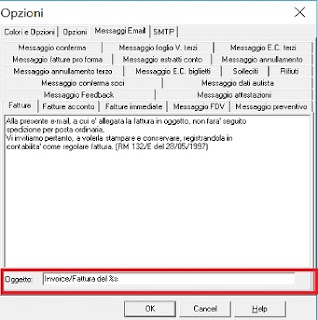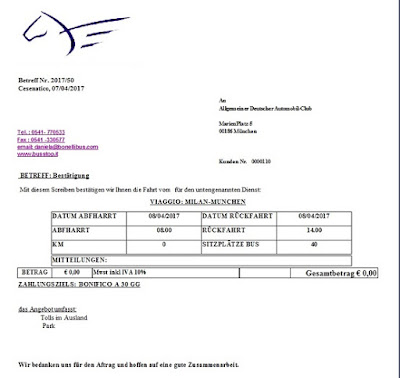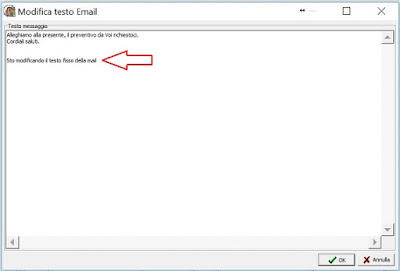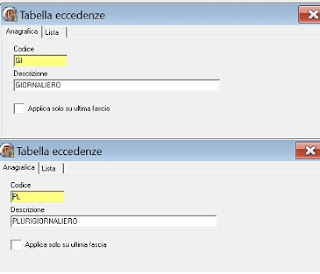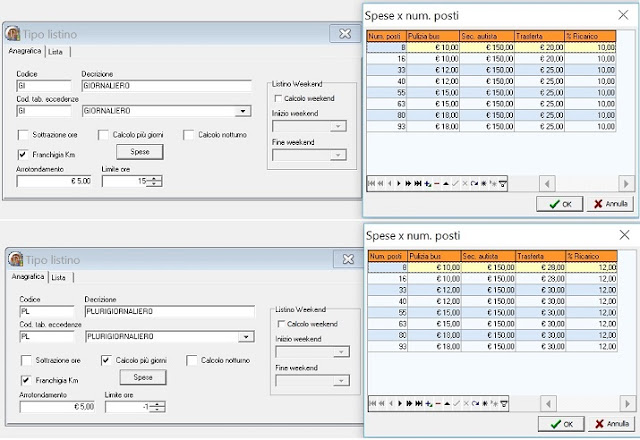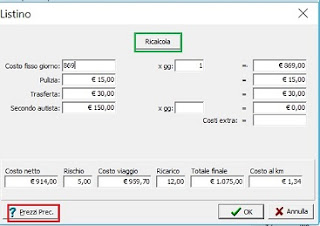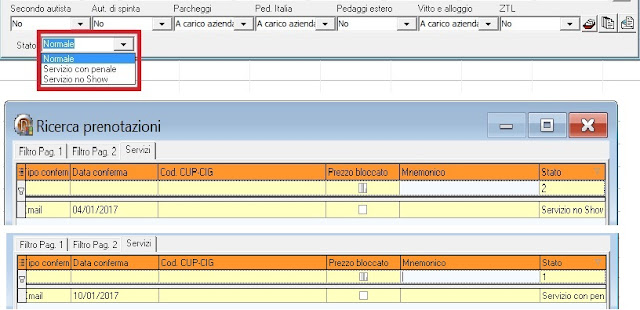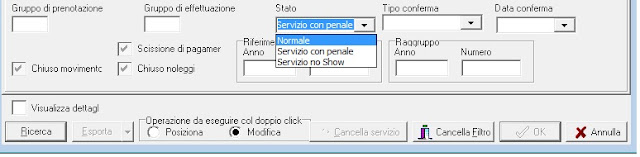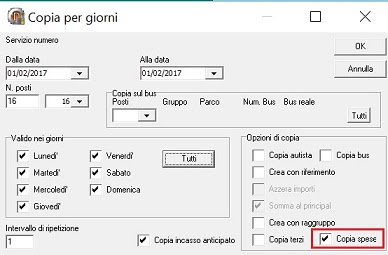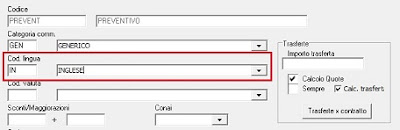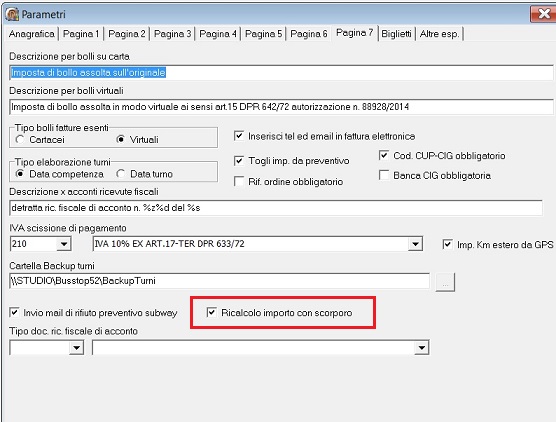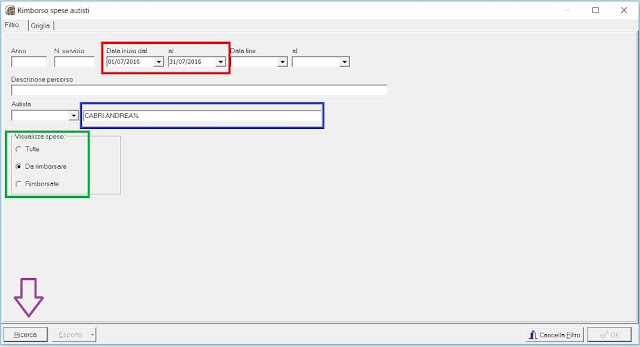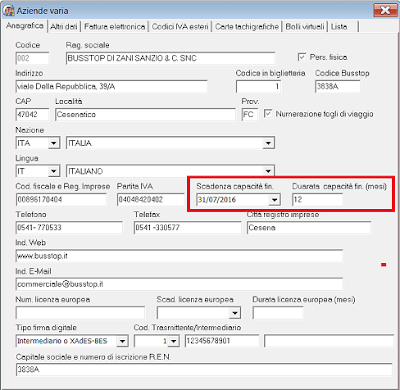rel. 981 del 28/04(2017
Per alcune aziende che hanno esportazioni personalizzate
Bolli elettronici e bolli cartacei possono avere conti di ricavo diversi quando gli stessi non vengono assegnati dal programma di importazione.
Per configurare Archivi – Contabilità – Parametri fatture: compilare campo nel rettangolo rosso
Bug fix su cancellazione fatture per gestione multi aziendale.