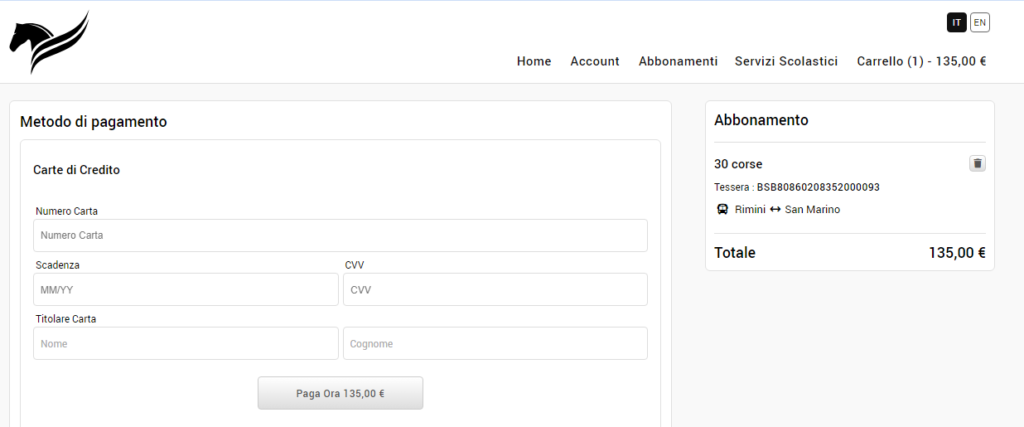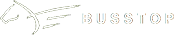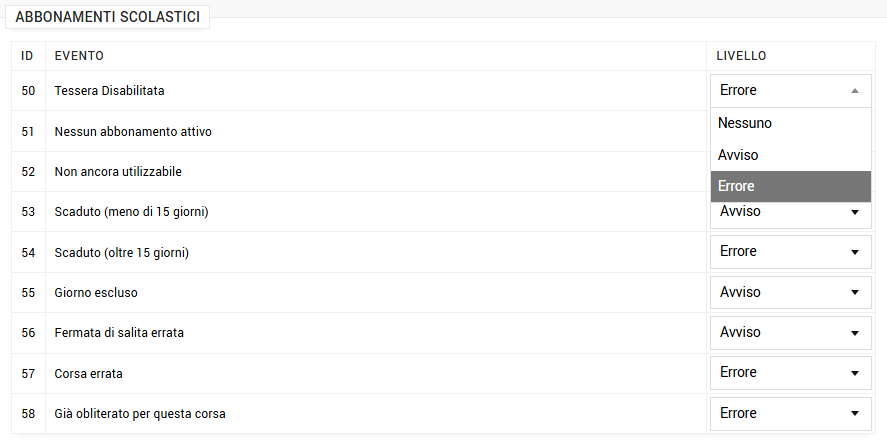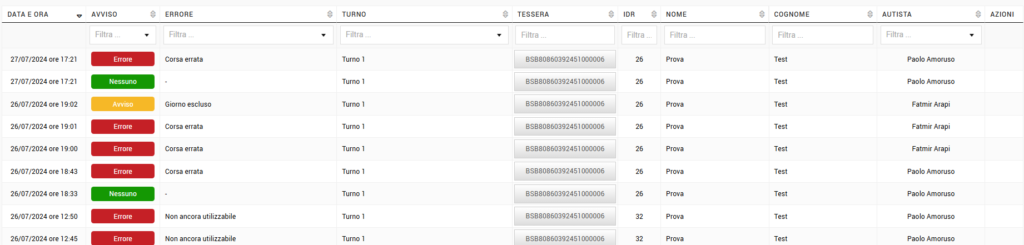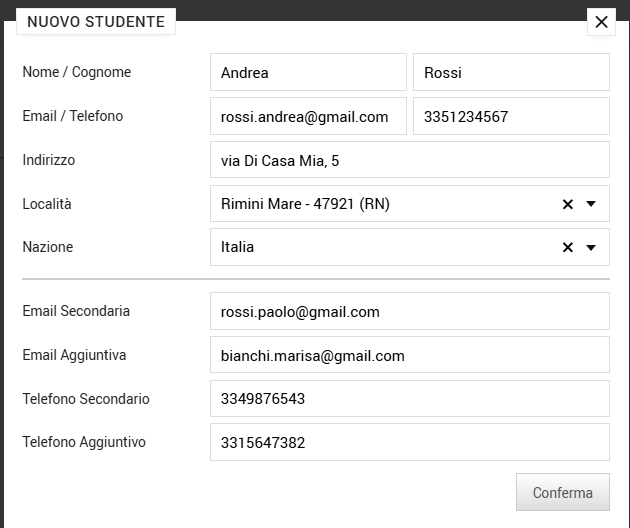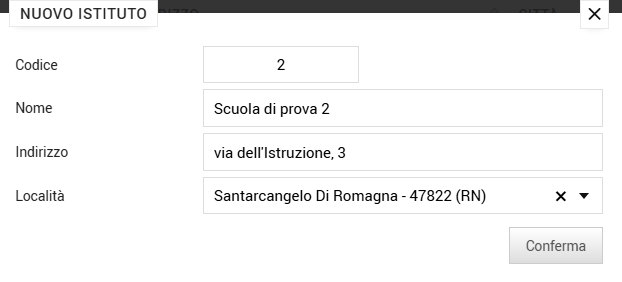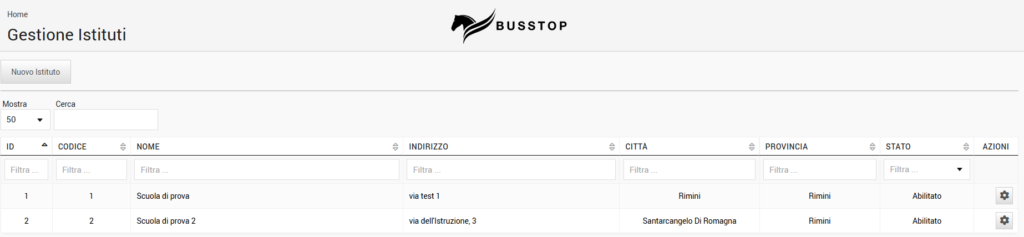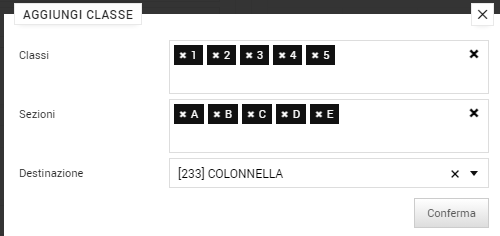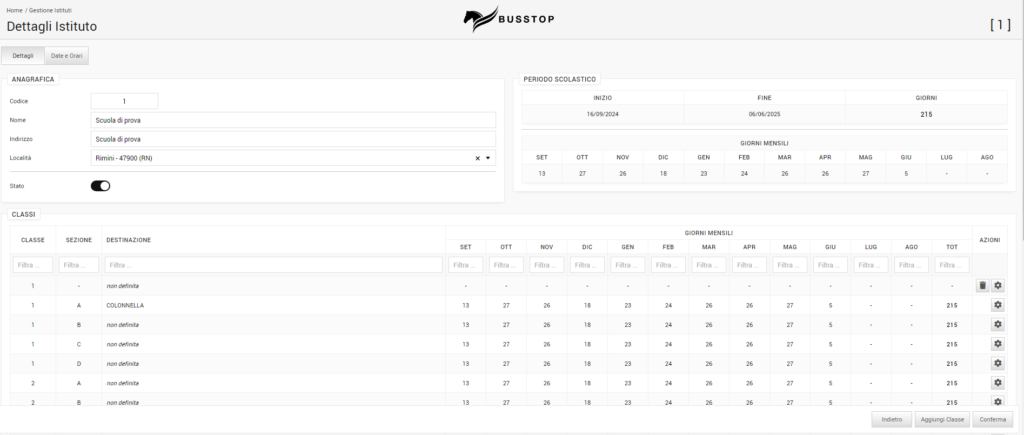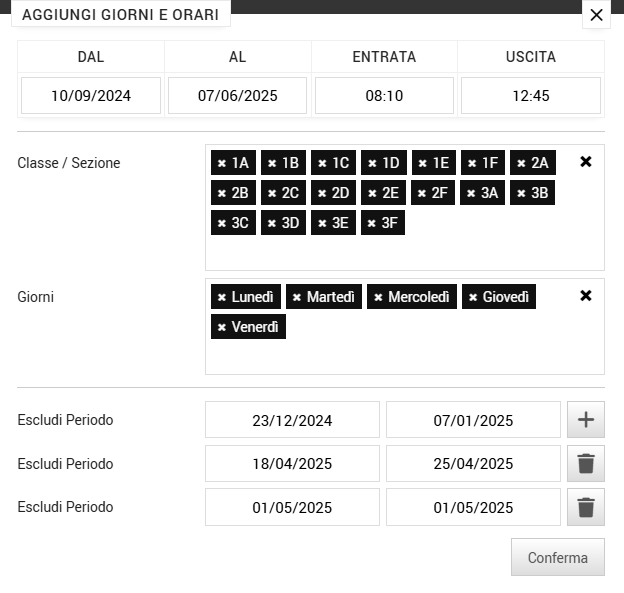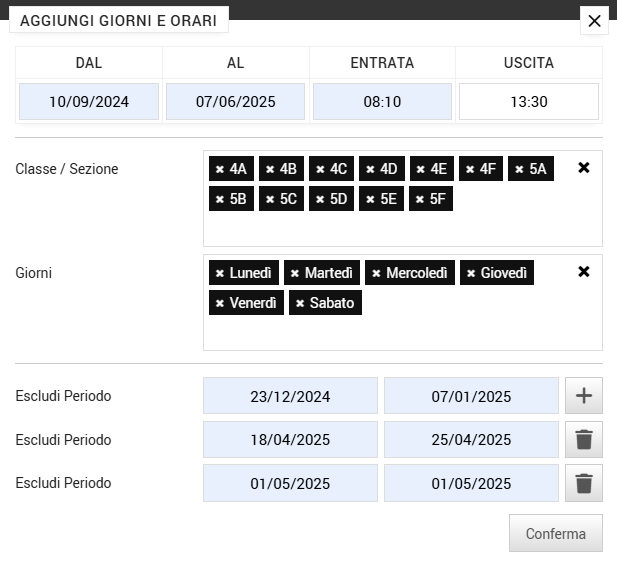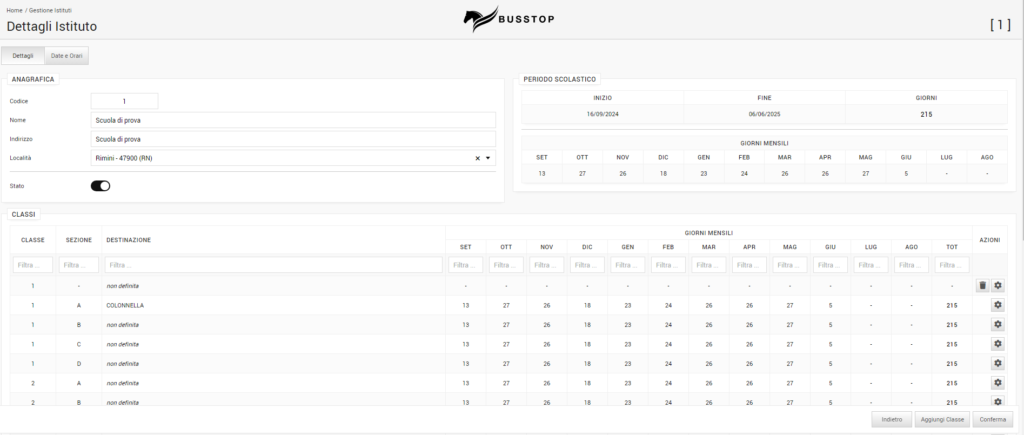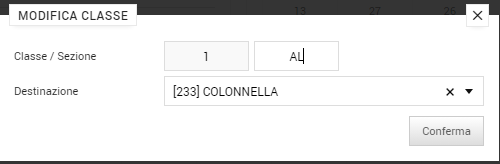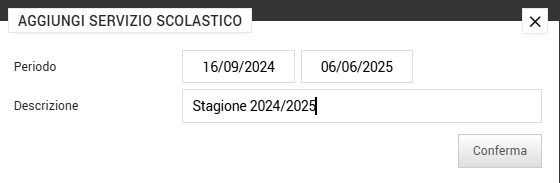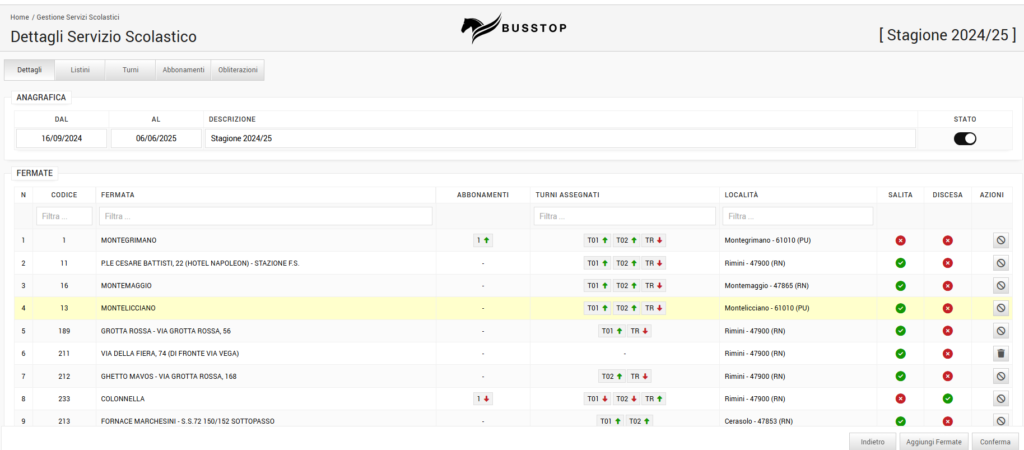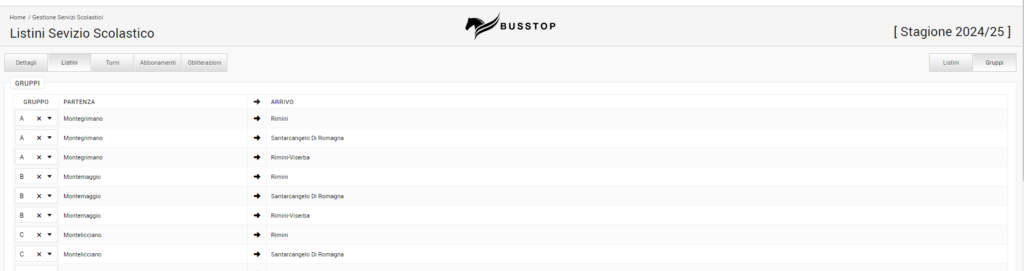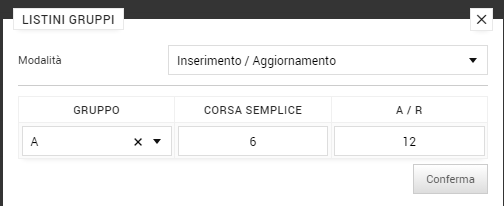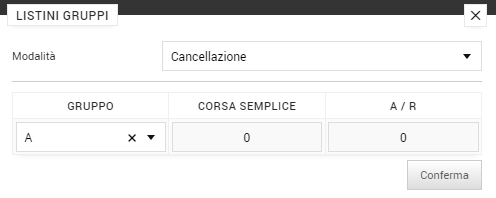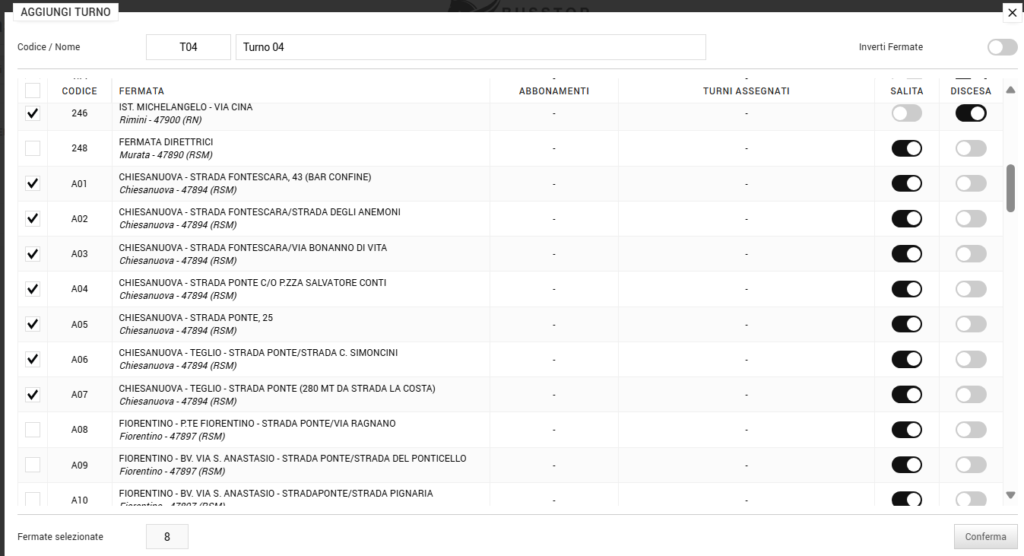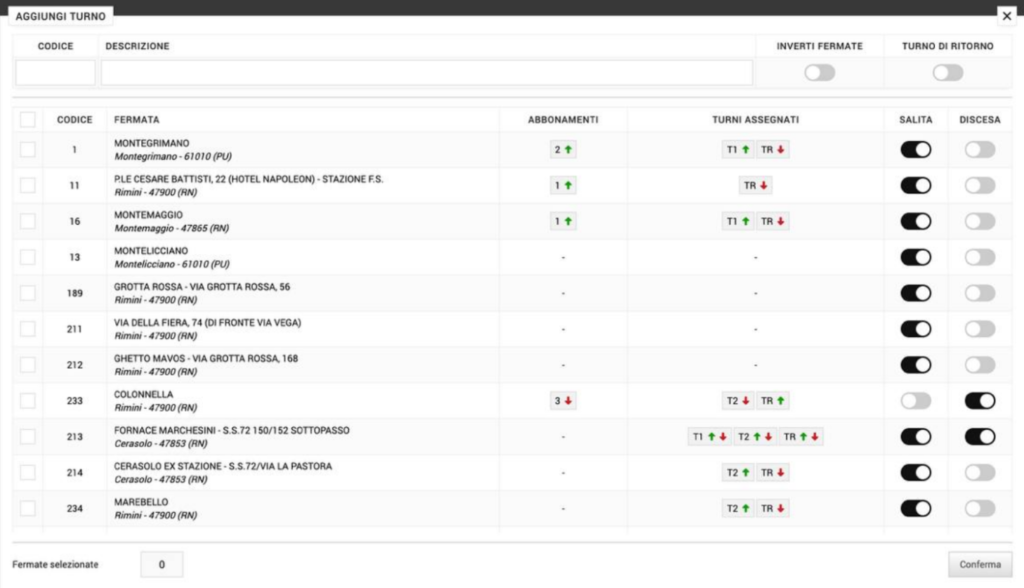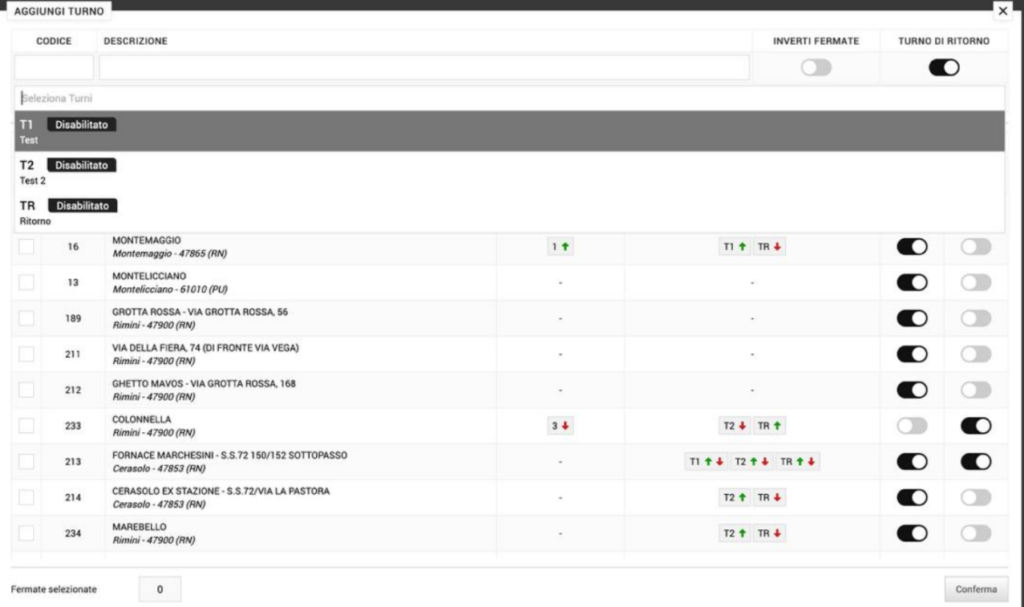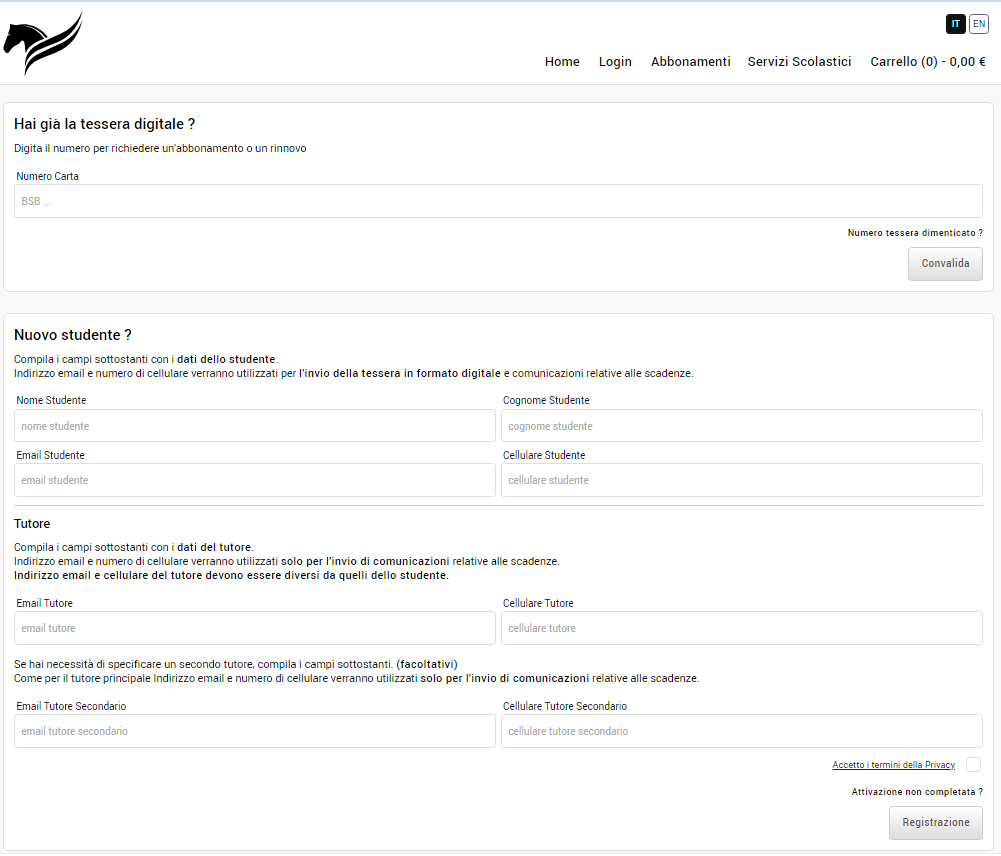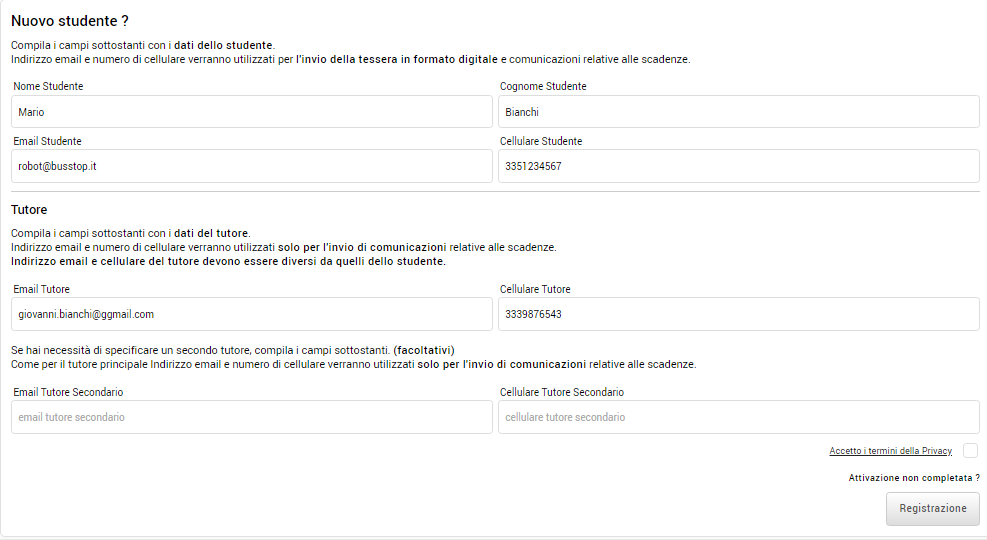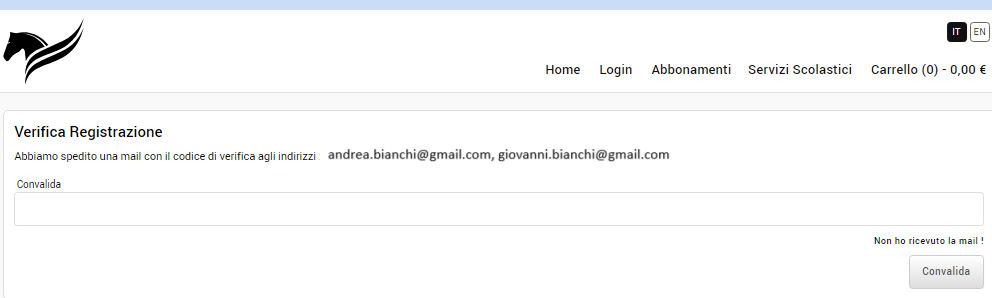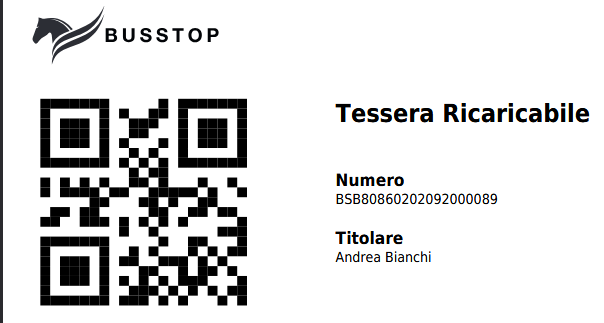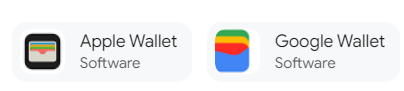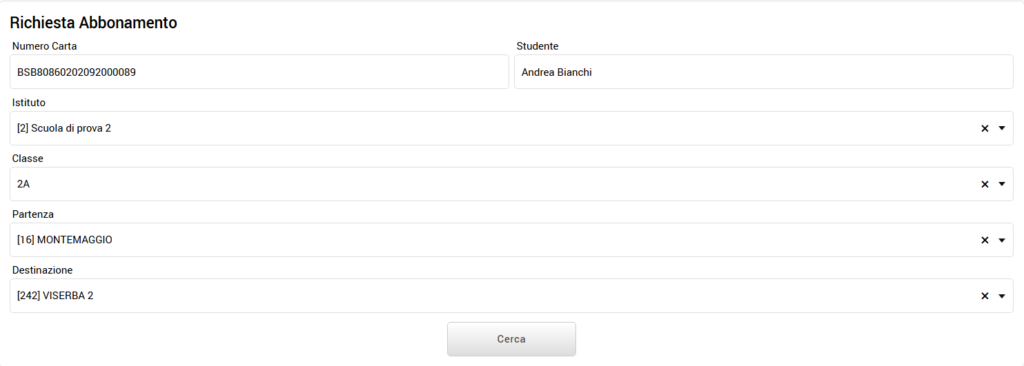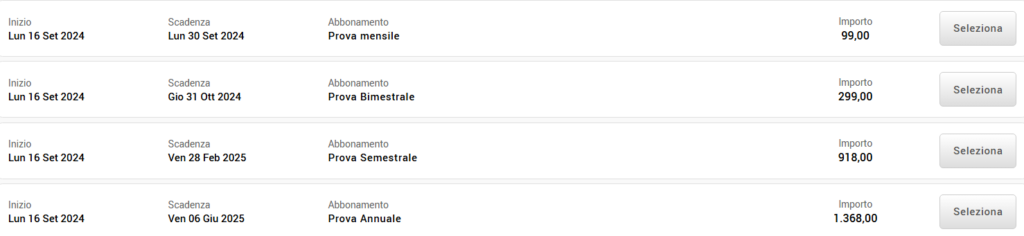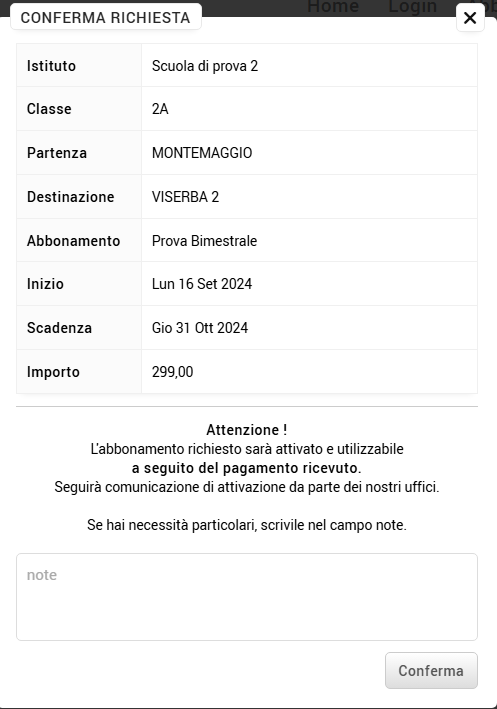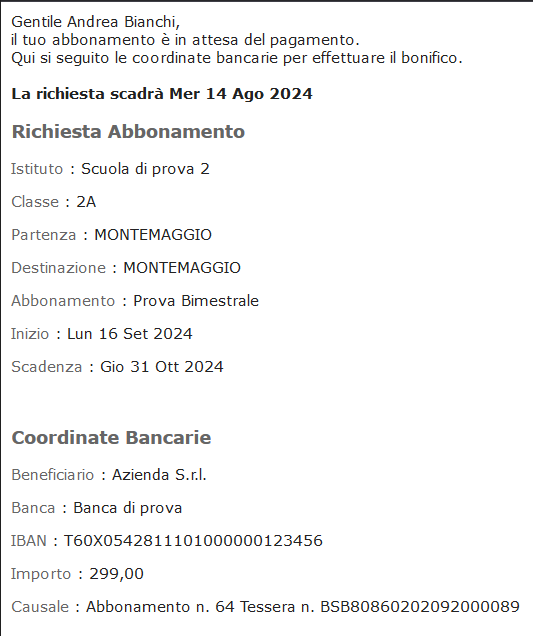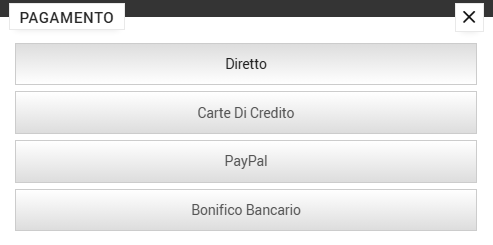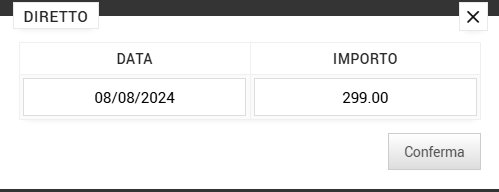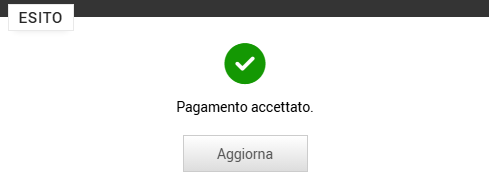Abbonamenti a corse
Archivi da caricare
Da Tabelle accedere ad Abbonamenti e premere Nuovo abbonamento (tipo abbonamento)
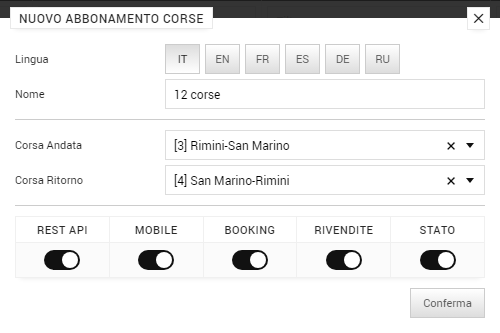
Premendo il bottone Conferma, il nuovo abbonamento verrà messo in elenco
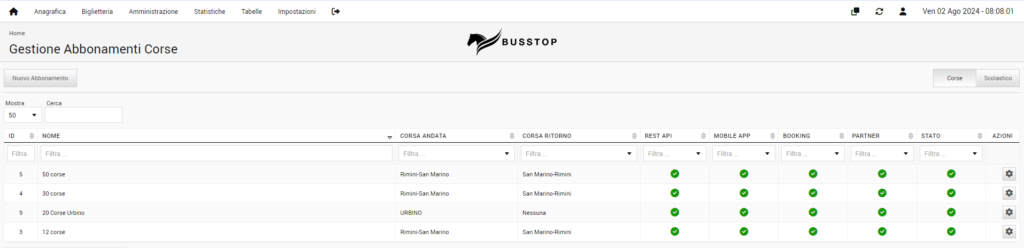
Premere il bottone AZIONI (rotella) per completare la configurazione del tipo Abbonamento. I dati salienti da inserire, sono:
- canali di vendita e stato (attivo/non attivo)
- numero corse
- utilizzo per corsa ovvero quante obliterazioni si possono effettuare per singola corsa
- A/R per indicare se l’abbonamento è valido sia per corse di andata sia di ritorno
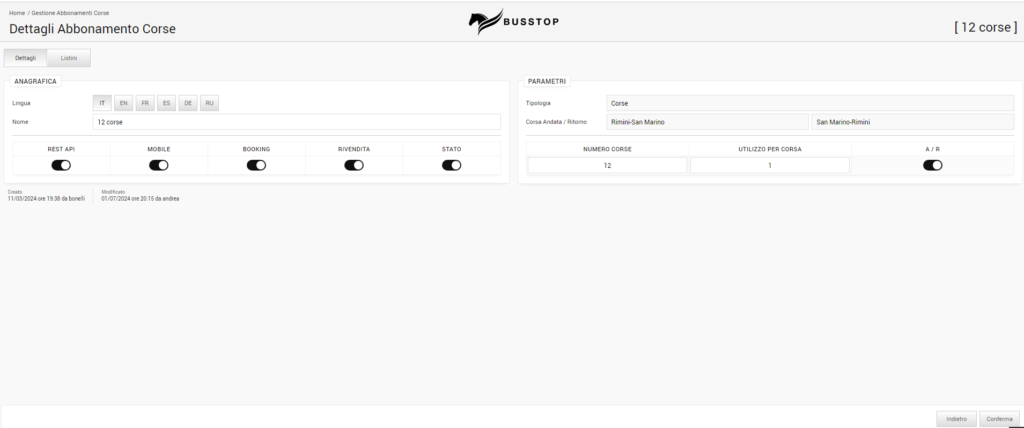
Tessere
La tessera è il contenitore all’interno del quale possono essere inseriti tutti i tipi di abbonamento (a corse, scolastico ecc)
da Biglietteria accediamo a Tessere e premiamo il bottone NUOVA
Nella maschera che viene proposta, indicare che tipo di cliente/utente si vuole creare
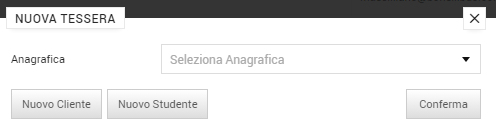
Per abbonamenti a corse, cliccare Nuovo Cliente, mentre per abbonamenti scolastici premere Nuovo Studente
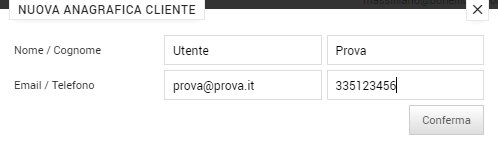
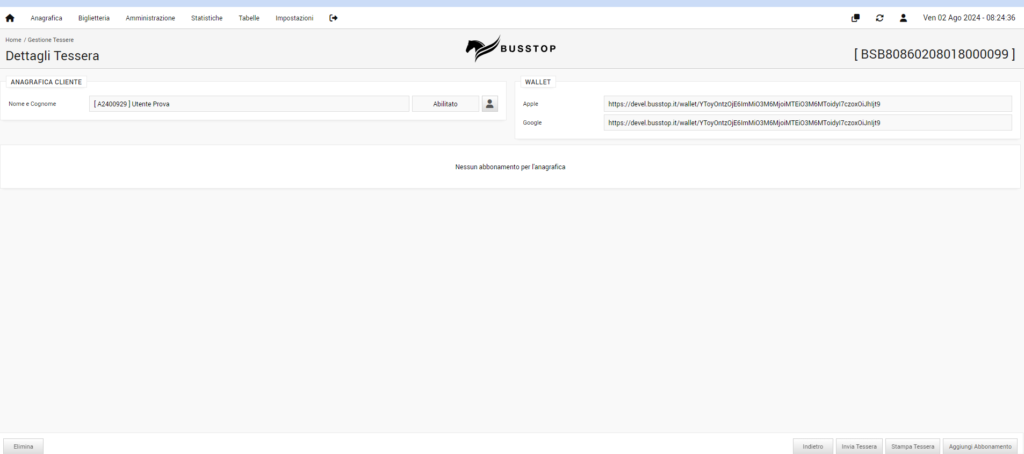
Come si vede nell’immagine a destra, acquistando l’apposito modulo, le tessere possono essere inserite nel Wallet dei telefoni sia Apple, sia Android.
In questo momento la tessera è valida, non ha scadenza, ma ancora senza alcun abbonamento.
Stampiamo
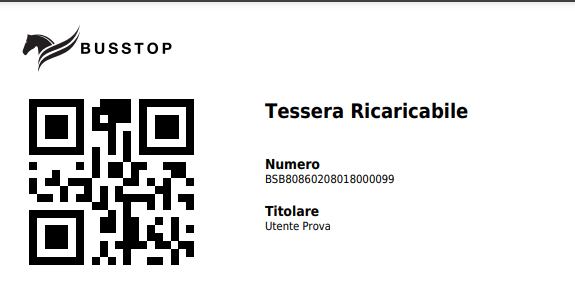
Premendo Invia Tessera, questa verrà spedita per email all’utente, il quale potrà 1.stamparla, 2.inserirla nel Wallet del telefono, 3.tenere l’immagine della tessera nel telefono
Questa la tessera sul Wallet
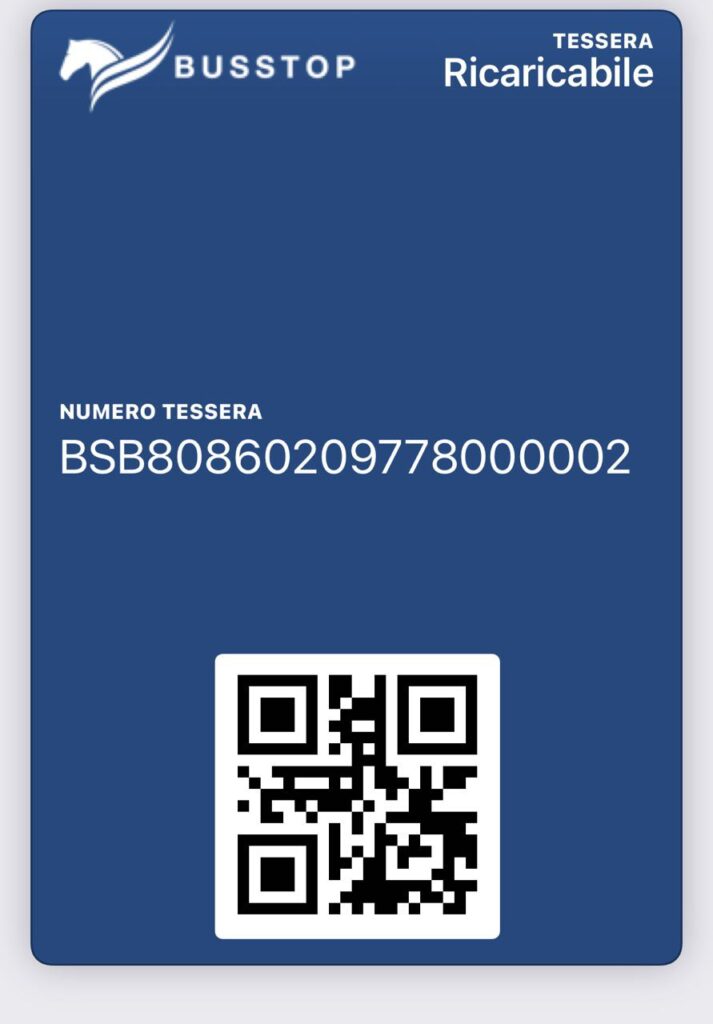
Inserire un abbonamento a corse nella tessera (ricarica)
- da backend
Dopo aver premuto il bottone Azioni (rotellina), premere Aggiungi Abbonamento verrà riportato il numero di tessera a cui agganciare un tipo abbonamento.
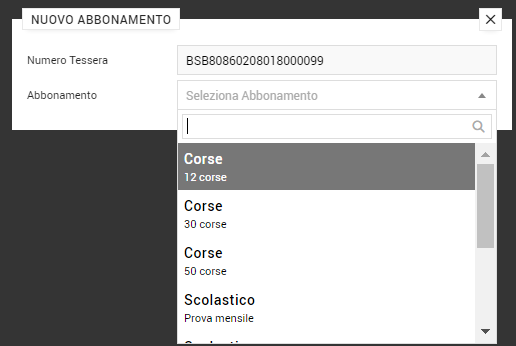
Una volta indicate le fermate di partenza e di arrivo, il programma mostra l’importo abbonamento
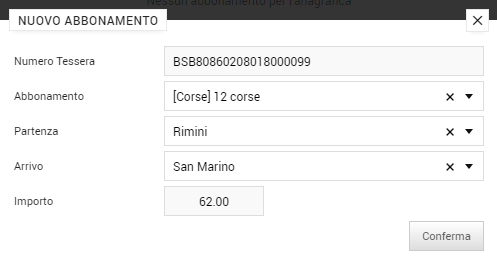
In questo momento, l’abbonamento risulta non pagato e non attivo
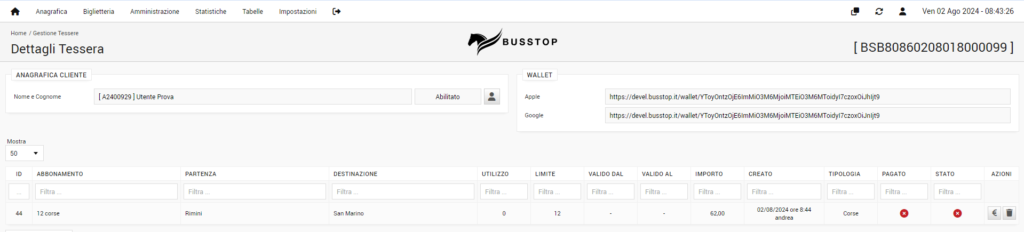
Se il pagamento è immediato, premere il bottone con il simbolo €
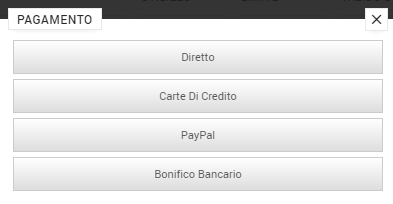
qui l’esempio di un pagamento diretto
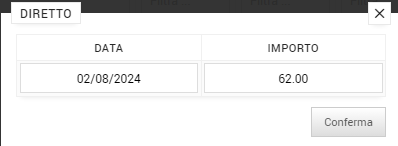
Immediatamente alla pressione del bottone Conferma, l’abbonamento diventerà attivo

Se si preme il bottone Stampante, si stamperà la ricevuta di pagamento
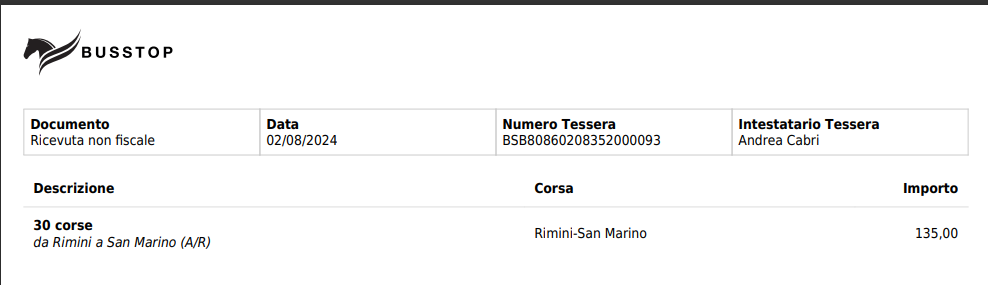
Se si preme il bottone Invio Email, la stessa verrà inviata all’utente per email
2. Da booking
premere Abbonamenti

Compilare i campi Destinazione e Partenza e poi Cerca. Verranno mostrate tutte le tipologie di abbonamenti acquistabili.
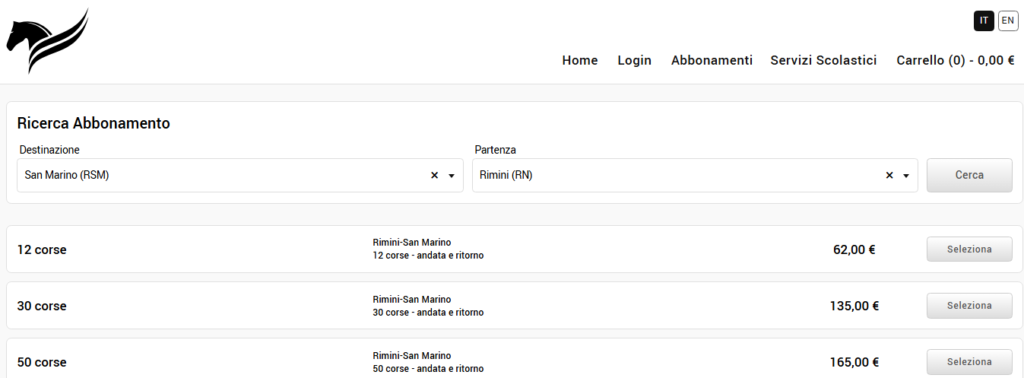
Premere Seleziona sul tipo abbonamento che si vuole acquistare e si aprirà questa maschera
Qui un esempio di nuovo utente che si registra
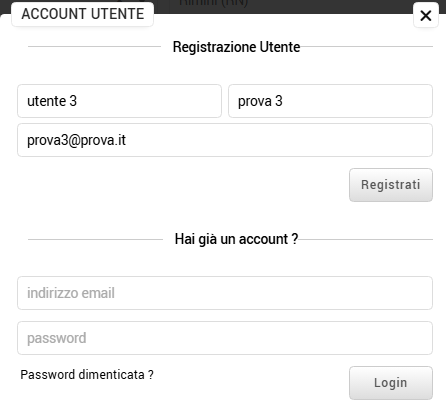
verrà inviata alla mail dell’utente la conferma di registrazione con la password assegnata dal sistema e che dovrà essere utilizzata per le future ricariche degli abbonamenti.
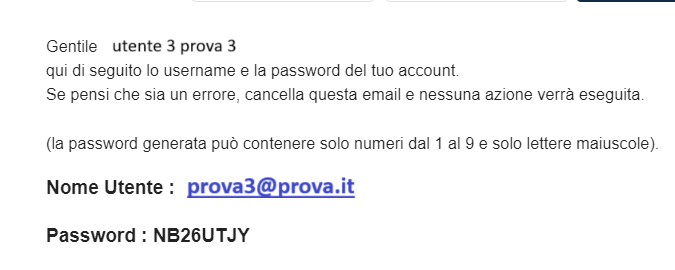
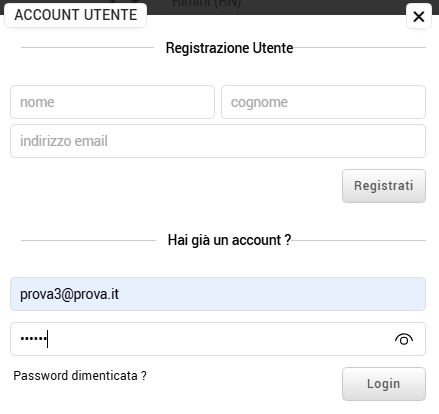
al login verrà aperta questa maschera
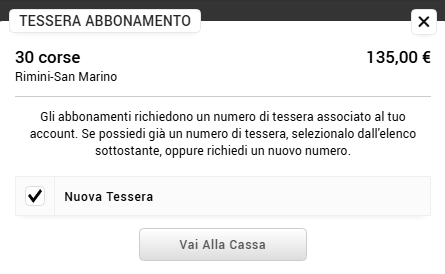
Premendo Vai alla Cassa si apre la maschera dei pagamenti. Se si preme su Carte di credito, si possono inserire i dati di pagamento