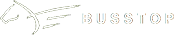rel. 1015 del 28/01/2020
Calcolo e gestione del recupero dei riposi ridotti
In questa versione è possibile gestire il recupero dei riposi ridotti nel periodo previsto dalla legge
Il primo archivio da completare è in Archivi – Tabelle prenotazione – Costi e parametri Mappoint indicando ogni quanti giorni di lavoro spetta un riposo in Italia e quanti all’estero

Sul contratto noleggio si dovranno indicare le ore di riposo settimanale e le ore minime da compensare sia per i viaggi in Italia sia per quelli all’estero, nonché in quanti giorni si deve effettuare il recupero

In Utility – Opzioni – pagina Opzioni, se si attiva il flag Visualizza riposi all’avvio di BUSSTOP verrà aperta la maschera riepilogativa dei riposi da recuperare

Attivare nelle occupazioni che chiudono/scalano il riposo da recuperare, il flag Chiudi riposo.

Nella scheda autisti alla pagina Altri dati, indicare le date dell’ultimo riposo breve e quella del doppio riposo

e alla pagina Scadenze/Altri Dati indicare la data in cui si è compensato l’ultimo riposo breve.

Una volta assegnato un riposo breve (minimo 24 ore)

Il programma segnalerà le ore da compensare e la data massima entro cui farlo

Assegnato il riposo compensativo o una occupazione che compensa il riposo breve,


i dati verranno azzerati

Aggiunto il campo Mnemonico all’hint delle prenotazioni
Il campo Mnemonico con cui l’utente identifica in modo diverso un cliente. è stato aggiunto all’ hint della prenotazione. (vedi rettangolo rosso)

Gestione scadenziario fatture fornitori
da oggi è possibile gestire il pagamento delle fatture fornitori in una sorta di scadenziario.
Innanzi tutto, in Archivi – Fatture fornitori, aprire il programma Caricamento fatture fornitori, dove devono essere inseriti i dati principali delle fatture, come mostrato in figura. Si tenga presente che i campi Tipo pagamento e Banca (nostra banca) non sono obbligatori, in quanto potranno essere inseriti nella gestione Pagamento fatture fornitori

Richiamare le fatture per le quali si deve effettuare il pagamento è semplice. Indicare il periodo “Dalla data” “Alla Data” il Codice o la Ragione sociale del Fornitore, eventualmente il Numero documento e la Data documento e premere il bottone Ricerca. Una volta selezionata/selezionate la/le fatture, espandere con il bottone + del campo ID per inserire l’Importo e la Data Pagamento come mostrato in figura (rettangolo rosso). Come si può notare, si possono inserire anche acconti e saldo. Nel momento in cui la fattura risulta saldata, verrà nascosta in gestione e sarà richiamabile solamente togliendo la spunta “solo da pagare”

Con il bottone Stampa (freccia rossa) sarà possibile stampare quanto visibile nella griglia. Sarà l’utente pertanto, che deciderà i dati da stampare.

Ora i pagamenti anticipati saldano la fattura
Quando una fattura viene emessa con pagamento anticipato, ovvero la stessa risulta già pagata, in fatture immediate viene attivato automaticamente il flag di Saldata ed inserito l’intero importo nel campo Pagamenti successivi. (rettangolo rosso) In questo modo la fattura non comparirà nei solleciti di pagamento.

7 ZERI O 7 X PER CLIENTI NON PUBBLICI INSERITI IN AUTOMATICO
Per i clienti di tipo NON PUBBLICO, i 7 zeri o le 7 X vengono inserite in automatico in fase di creazione, al momento del salvataggio (F10)
Automatizzata la Riga descrittiva nella fattura di acconto Elettronica
Nelle fatture di acconto elettroniche, viene richiamato il servizio su cui agganciare l’acconto ricevuto dal cliente. Questo consente di avere una fattura finale, con detrazione automatica della fattura di acconto. Con questa release, se si vuole, si può ottenere la riga descrittiva della fattura di acconto, in modo del tutto automatico.
Innanzi tutto, attivare in Archivi – tabelle prenotazione – Parametri – Pagina 8 il flag Rif. servizio in fatt. di acconto (rettangolo rosso)

Dopo aver richiamato il servizio, (rettangolo blu) questa è la riga descrittiva creata dal programma (rettangolo rosso)

Lettere di intento
ADEMPIMENTI PREVISTI DAL
DECRETO-LEGGE 30 aprile 2019, n. 34, Articolo 12 septies
Fino alla versione 1014 di BUSSTOP, per riportare i dati della lettera di intento nel file xml, avevamo suggerito di compilare il campo Causale fattura elettronica (croce rossa).
Questo non è più necessario perché sono stati attivati a tale scopo, i campi che troviamo premendo il bottone Esport Abit (rettangolo blu) che si trova alla pagina Contabili della scheda clienti.
Rammentiamo che nel file fattura xml, devono essere riportati i seguenti dati:
- Assoggettamento IVA Dichiarazione d’Intento (pagina Contabili – campo Cod. IVA/Non imp.
- Codice fiscale del dichiarante. (pagina contabili attivare flag Invia sia P.IVA che Cod. Fisc.)
- ANNO Dichiarazione d’Intento ricavato dalla data
- PROTOCOLLO Dichiarazione d’Intento (prima parte, 17 cifre)
- PROTOCOLLO Dichiarazione d’Intento (seconda parte, 6 cifre)
che in BUSSTOP devono essere inseriti nel campo Protocollo telematico N. separati dal segno – (vedi esempio sotto croce rossa)

Questo il risultato riportato nel file xml
DICHIARAZIONE D’INTENTO ANNO 2020 PROTOCOLLO 19123109564458963-000027
Una volta riempiti i campi come descritto, cancellare la dicitura riportata nel campo Causale fattura elettronica