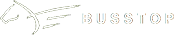Abbonamenti scolastici
Archivi da caricare
In Anagrafica – Azienda si possono impostare i livelli di segnalazione, sugli eventi che potrebbero capitare in fase di obliterazione degli abbonamenti.
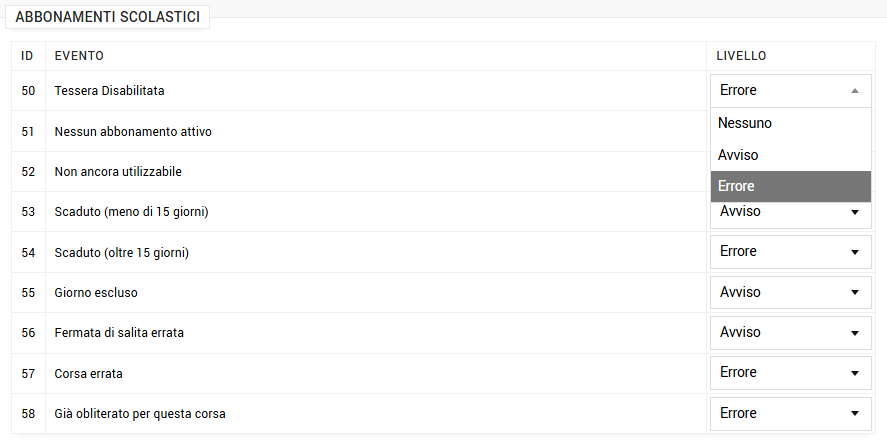
I valori che ogni evento può assumere, sono 3:
- Errore (Rosso) per indicare situazione grave, tale da poter decidere di non far salire il passeggero
- Avviso (Giallo) per indicare situazione non grave ma che merita attenzione
- Nessuno (verde) la situazione non deve essere monitorata
Queste situazioni, si ritroveranno nella pagina delle obliterazioni.
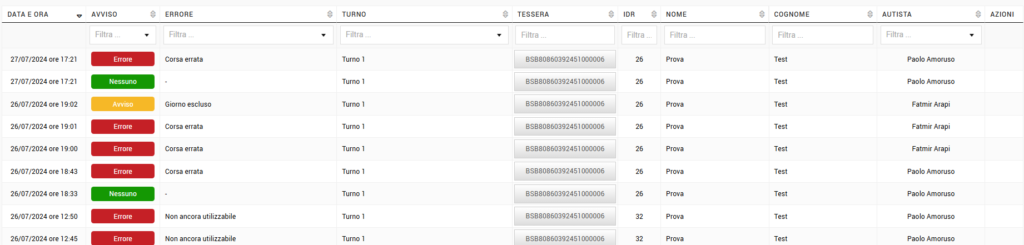
Per creare da backend l’elenco degli studenti/abbonati, in Anagrafica – Clienti – premere il bottone Studente e poi nuova anagrafica.
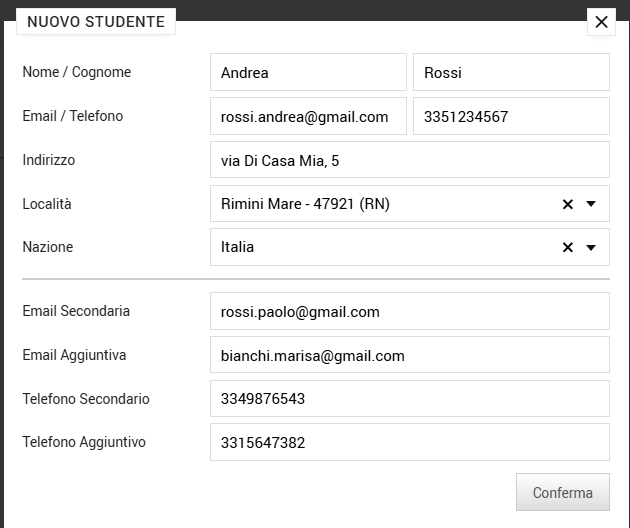
Istituti scolastici
In Anagrafica scegliere il menù Istituti e poi premere nuovo istituto
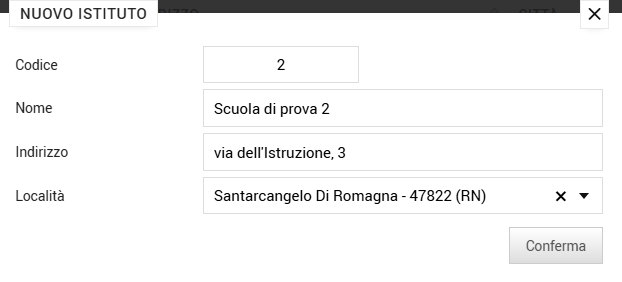
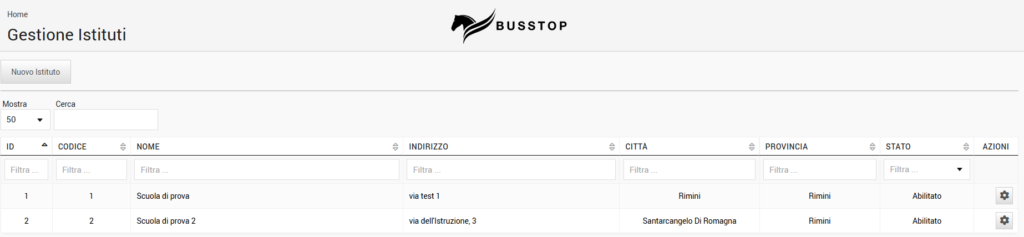
Premere il bottone azioni per:
- Creare le classi premendo il bottone Aggiungi Classe
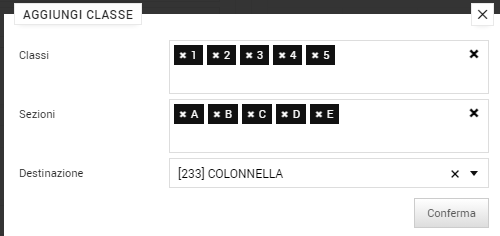
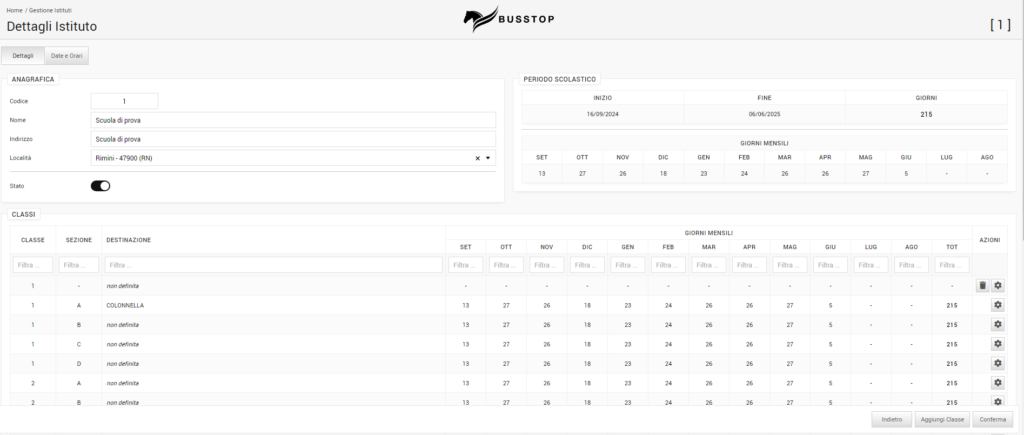
2. premere Date e orari poi Aggiungi Date
Dopo aver indicato le classi, le date e gli orari di ingresso e uscita da scuola (nel nostro esempio tutte le prime le seconde e le terze) indicare i giorni della settimana di frequenza e le date in cui la scuola è chiusa.
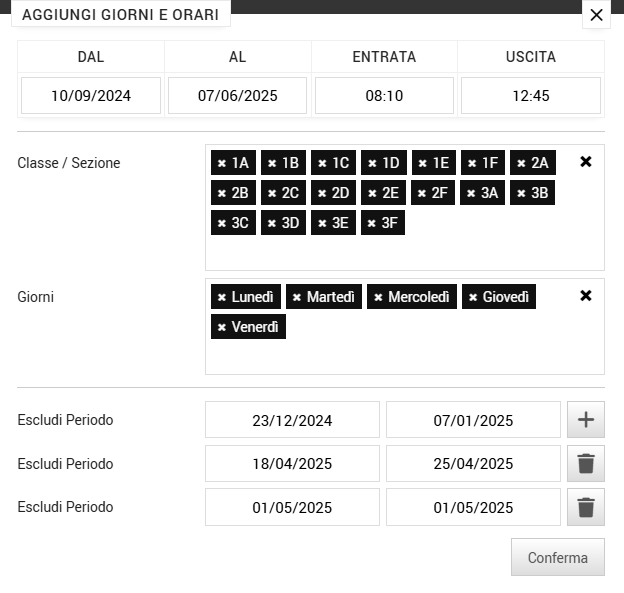
Ripetere per le altre classi
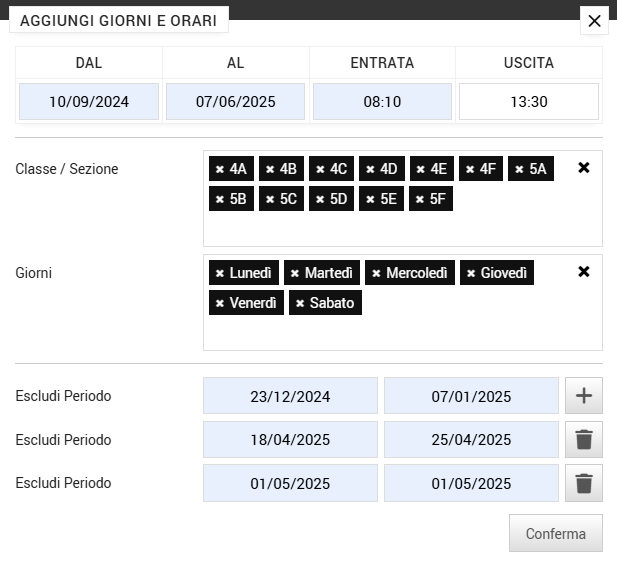
Una volta confermate, verranno calcolati i giorni di frequenza scolastica (GIORNI MENSILI)
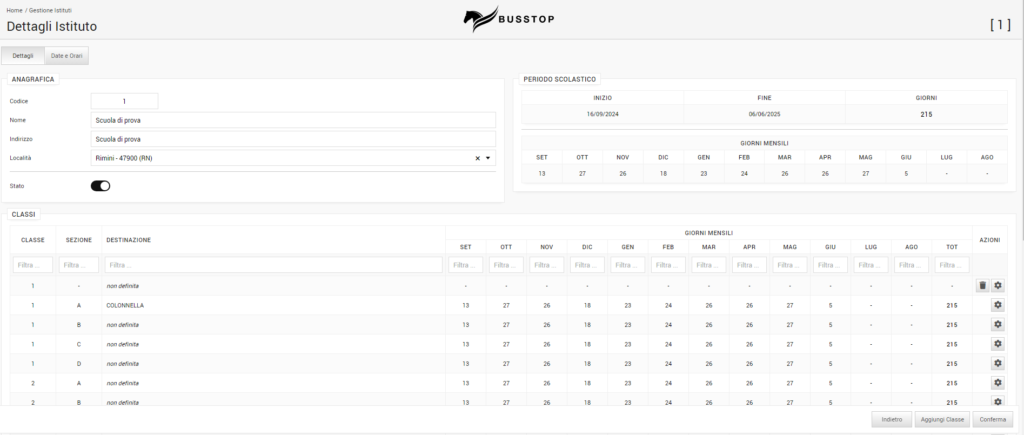
Se si preme il bottone Azioni, sarà possibile modificare la sezione. Nell’esempio la sezione A diventa AL per indicare che si tratta della A per l’indirizzo scolastico Liceo
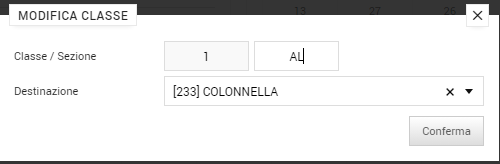
Servizi Scolastici
In Tabelle aprire Servizi Scolastici e dopo aver premuto il bottone Nuovo Servizio,
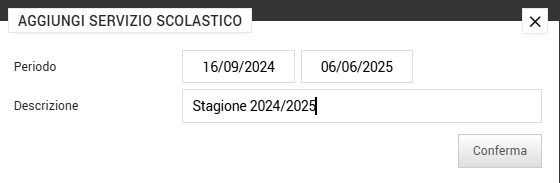
indicare la durata del periodo scolastico e una descrizione. Questo il risultato dopo aver premuto Conferma.

Se si preme il bottone di Visualizza (rotellina) si accede a un vero e proprio pannello di controllo dal quale gestire gli abbonamenti scolastici.
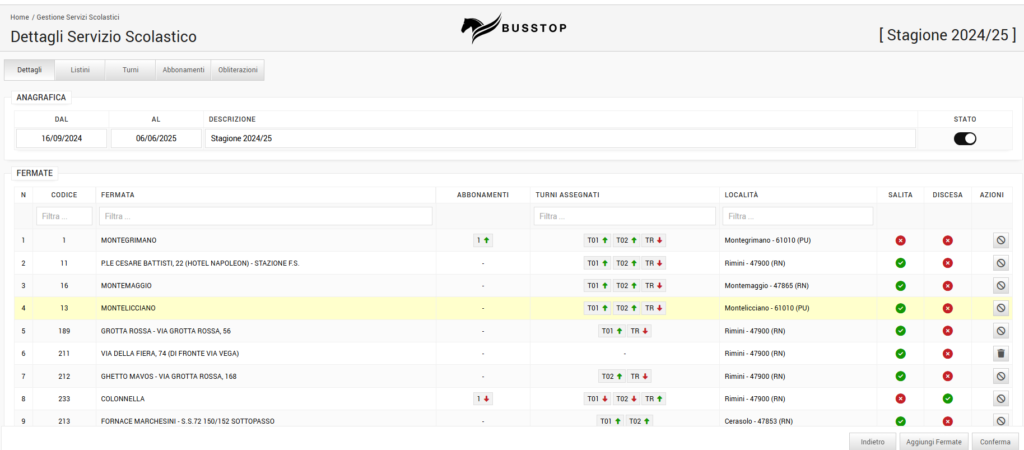
Anagrafica
Dopo aver premuto il bottone Aggiungi Fermate, inserire quelle di salita e di discesa, che comporranno tutti i turni scolastici.
Listini
Il programma incrocerà gli stazionamenti di salita con quelli di discesa per comporre il listino sia per la corsa semplice, sia per l’andata e ritorno.
Premere il bottone Gruppi per assegnare il gruppo agli stazionamenti, in modo tale da velocizzare l’inserimento delle tariffe.
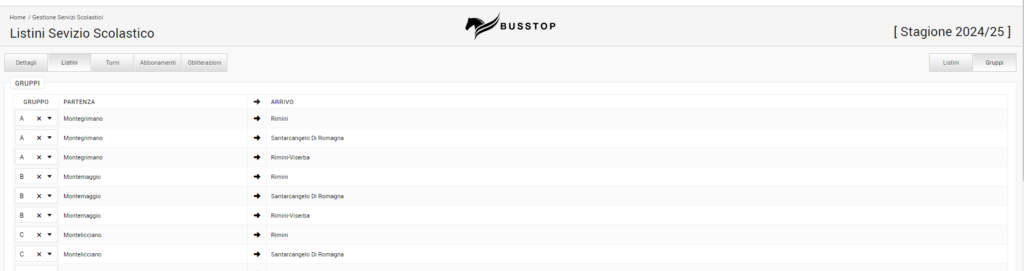
Premere il bottone listino Gruppi e procedere con l’inserimento o aggiornamento
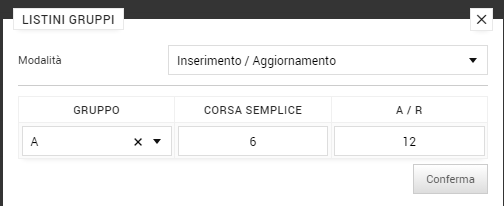
Sempre da qui è possibile procedere alla cancellazione di un gruppo tariffa
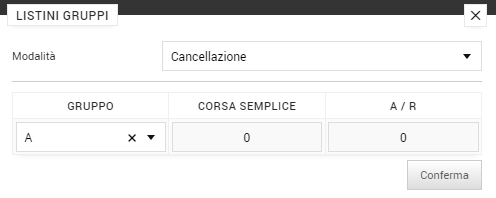
Turni

Dopo aver premuto il bottone Nuovo Turno, si apre una gestione con la quale è possibile costruire i turni. Assegnare un codice e una descrizione al turno (es: T04 Turno 04), flaggare tutte le fermate che comporranno quel turno. Al termine premere Conferma
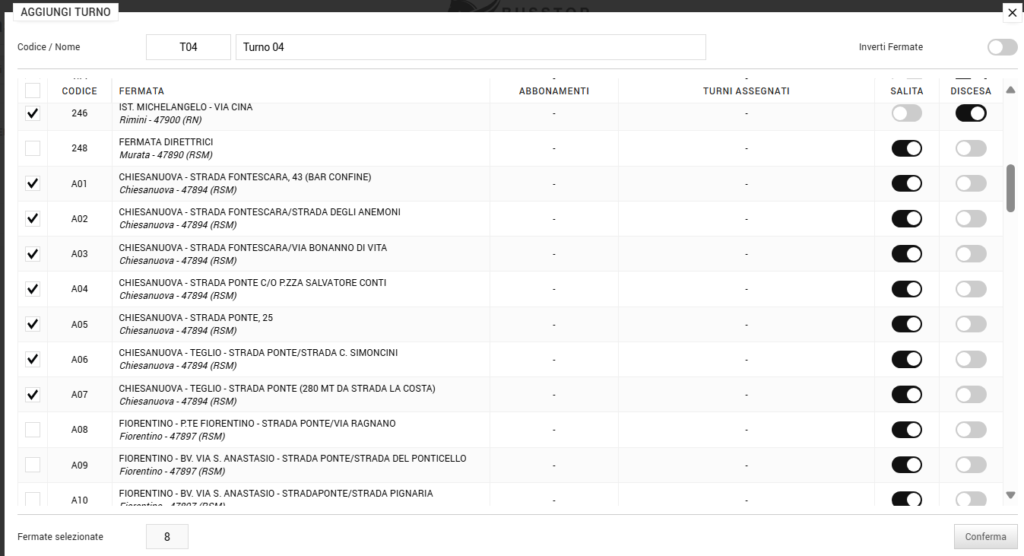
Il campo Fermate selezionate, indica il n. di fermate selezionate per costruire il turno.
Turni di ritorno
Attivare Inverti fermate e Turno di ritorno per consente la creazione del/dei turni di ritorno.
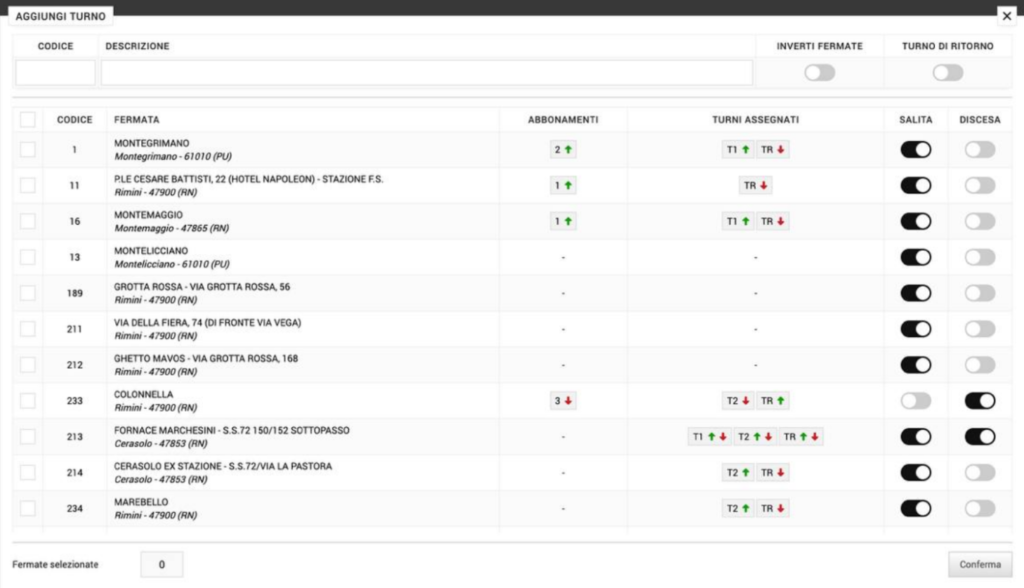
ATTENZIONE: per i turni di ritorno, sarà obbligatorio indicare il suo turno di andata e nel caso il ritorno sia racchiuso in un unico turno, si dovranno indicare tutti i turni di andata
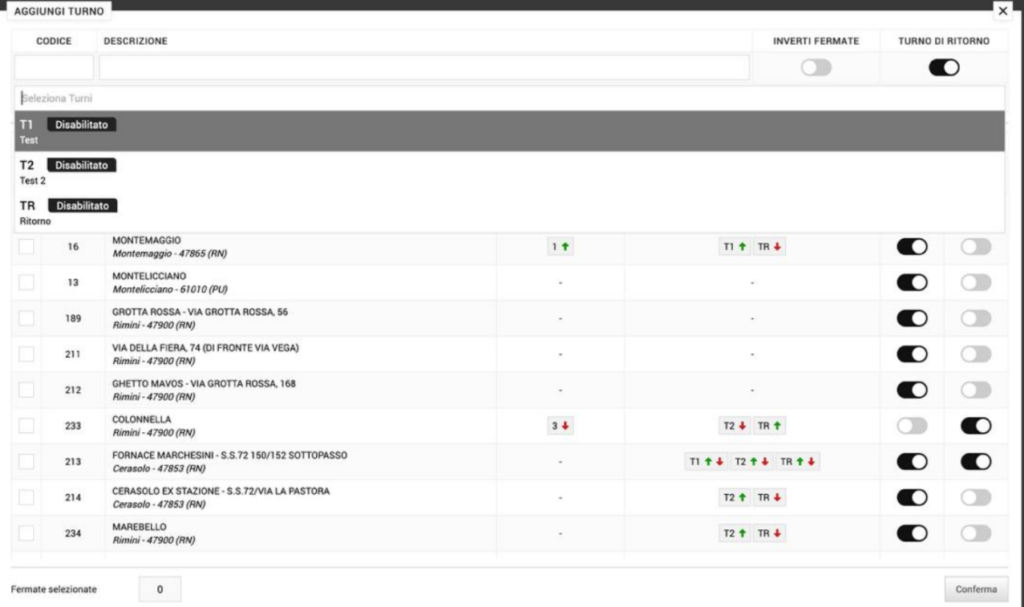
Rilascio Tessere e Rinnovo abbonamento online
Rilascio tessera
Lo studente deve entrare nell’area booking della biglietteria (privati), selezionare Servizi-Scolastici
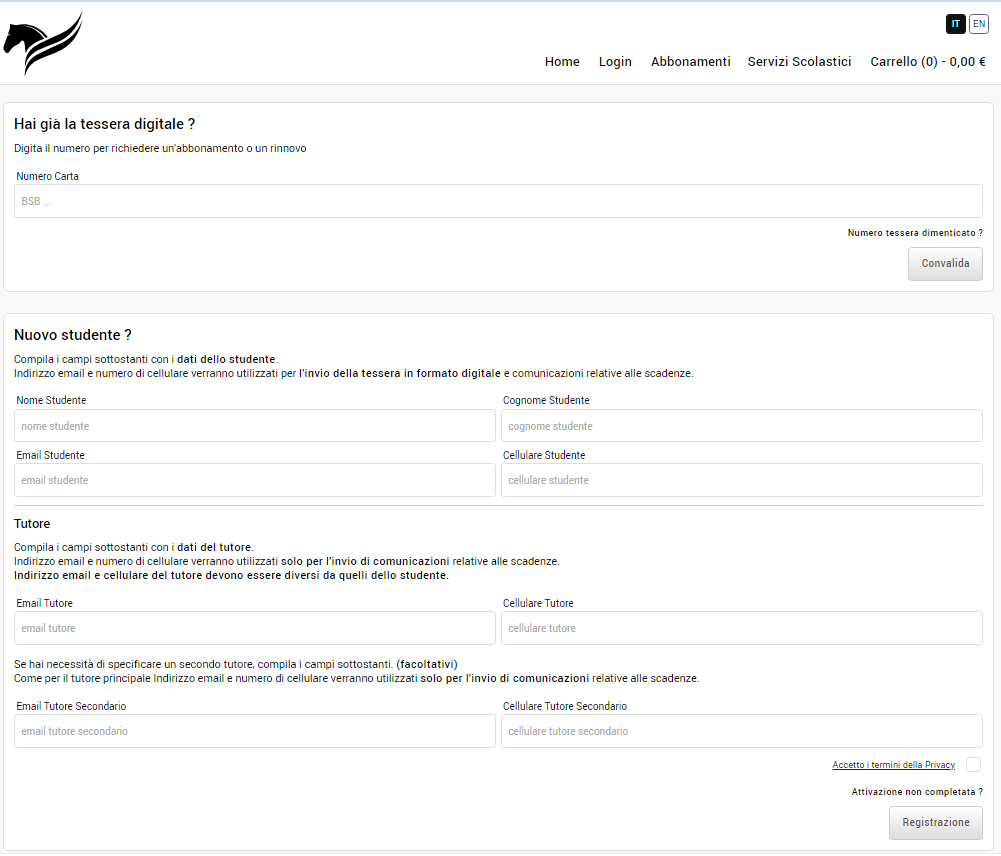
e compilare i dati della sezione Nuovo Studente ?
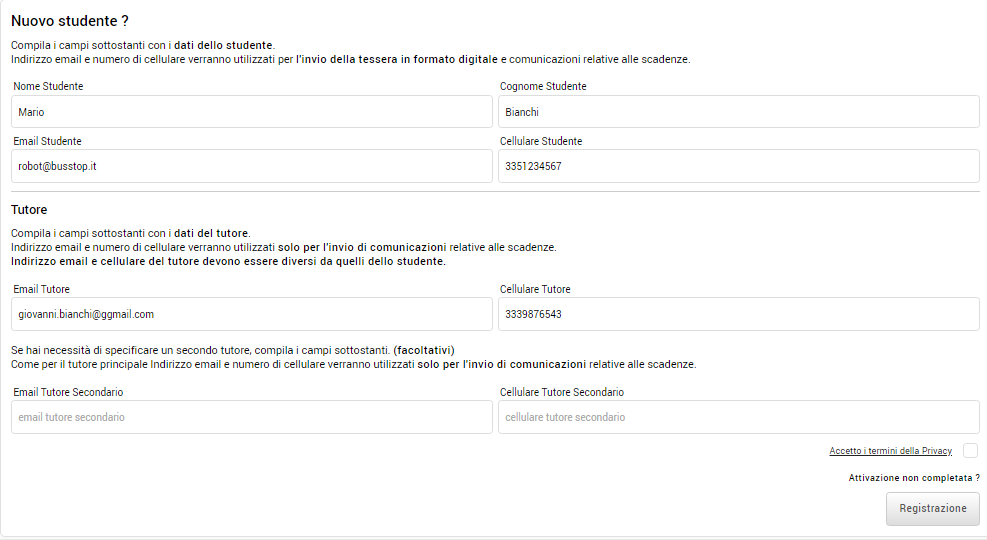
Dopo aver premuto Registrazione, il sistema invierà una mail contenente un codice di convalida, che lo studente dovrà inserire nella maschera sottostante, per completare la registrazione.
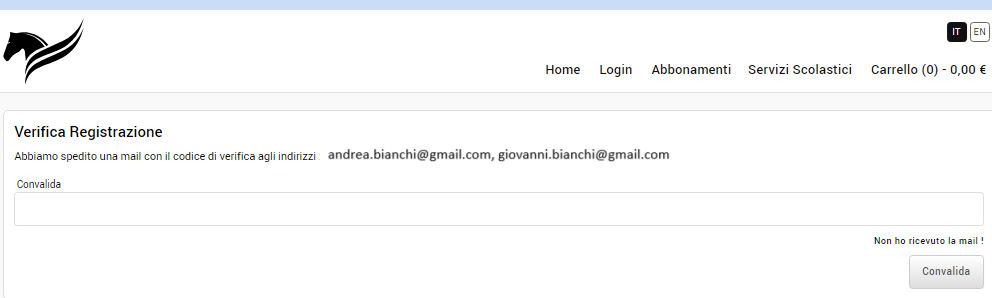
Questa la mail con il codice verifica

Qualora la mail non arrivasse o venisse perso il codice di convalida è possibile cliccare su “Non hai ricevuto la mail ?“
Per l’inserimento, suggeriamo un copia incolla dalla mail e poi premere Convalida

Verrà generata una tessera che verrà spedita alle mail registrate
Questo il testo della mail

e questa la tessera PDF in allegato
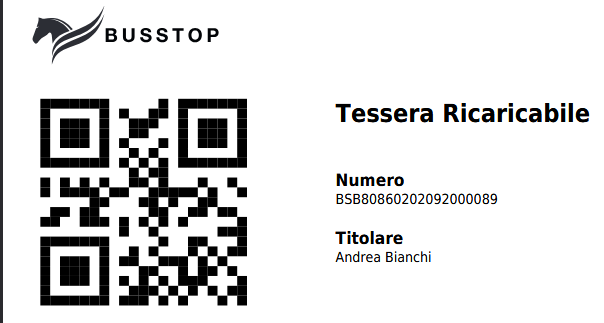
Le tessere possono essere salvate sul Wallet IOS e su quello Android, cliccando sulle apposite icone, inserirete nel messaggio email
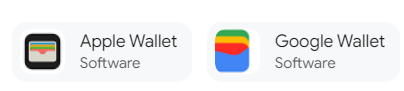
Spostarsi ora nella sezione”Hai già la tessera digitale?” e inserire il numero tessera (suggeriamo il copia incolla dal testo della mail) e premere convalida

Riempire i campi richiesti
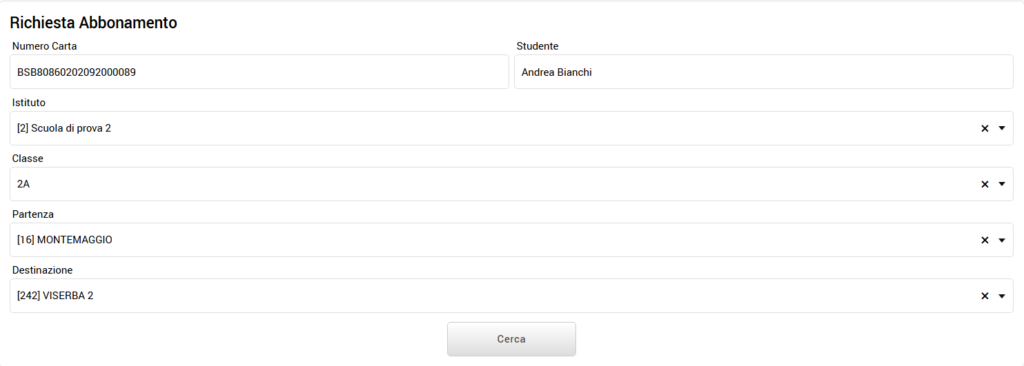
e dopo aver premuto Cerca, verranno per mostrati i vari tipi di abbonamento che lo studente potrà prenotare
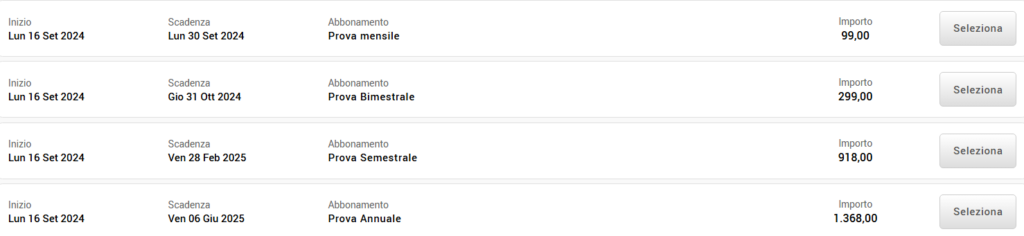
Selezioniamo per esempio l’abbonamento bimestrale e ci verrà mostrato un riepilogo di quanto scelto. Il campo note può essere utilizzato dallo studente/abbonato per comunicare alcune esigenze particolari.
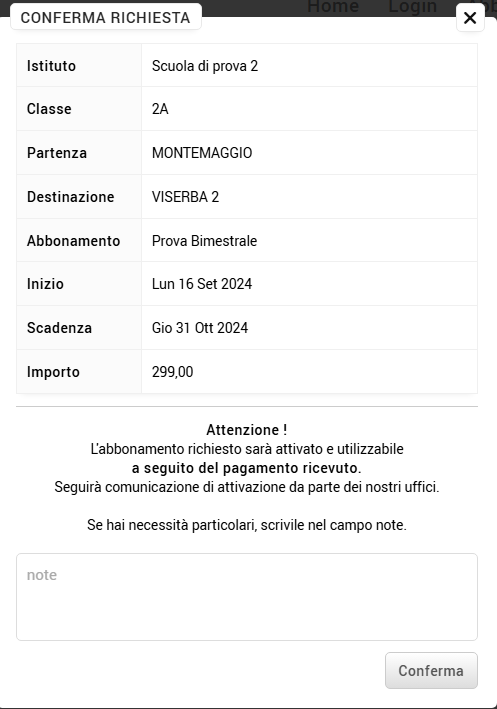
Dopo la conferma, comparirà questo messaggio

e verrà inviata una mail il cui contenuto è il seguente
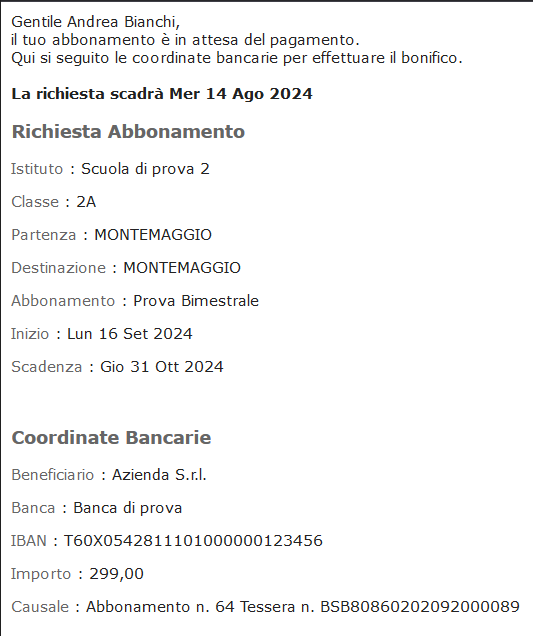
ATTENZIONE: questa è solo una prenotazione di un abbonamento, che verrà emesso ma non sarà attivo fino a quando, dopo aver ricevuto il pagamento, l’operatore lo registrerà da backend.
Da Biglietteria – Tessere, filtriamo per numero tessera e premiamo Il bottone Visualizza (rotellina)

Premere il simbolo €

Selezionare il metodo di pagamento utilizzato dallo studente
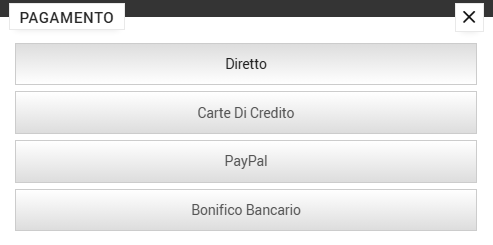
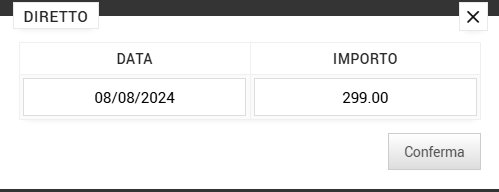
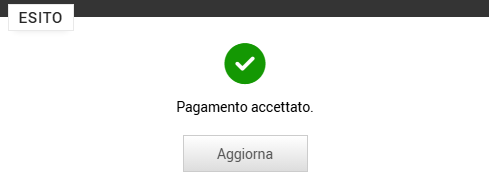
A questo punto l’abbonamento risulterà pagato e attivo e verrà registrato automaticamente sulla tessera, pronto per essere utilizzato in obliterazione