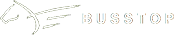Emettitrici di bordo – Onboard
Configurazione dispositivo
Per poter installare una applicazione sul proprio dispositivo Android, sono necessarie 2 impostazioni.
1) Debug USB
2) Sorgenti sconosciute
Premere il bottone impostazioni (icona ingranaggio) e accedere a Opzioni sviluppatore.
Se questo menù non è presente, procedere come segue:
Entrare nelle impostazioni di sistema del telefono e cercare la voce Info sul dispositivo.
Una volta entrati raggiungere la parte inferiore della schermata.
Cliccare più volte di seguito sopra la voce Versione build (rettangolo rosso)
fino a quando non leggerete il messaggio di avvenuta attivazione della modalità sviluppatore.

Ora potete accedere alle Opzioni sviluppatore e attivare il flag su Debug USB (USB Debugging in inglese)

Accedere alle impostazioni Sicurezza e spuntare l’opzione Sorgenti sconosciute (origini sconosciute a seconda della rel.)

Come installare
Soluzione 1
in Google play store digitare onboard busstop e installare l’applicazione
Soluzione 2
Accedere al sito di busstop con il browser dello smartphone; esattamente come siete abituati per aggiornare BUSSTOP, scaricare dalla pagina Aggiornamenti il file della biglietteria e cliccarci sopra per installare.
Soluzione 3
1) collegare il dispositivo con un cavo usb al PC
2) utilizzare il programma ApkInstaller scaricabile dal sito www.busstop.it.
Il file è zippato e deve essere scompattato in una cartella all’interno di un disco a scelta dell’utente; per esempio, si crei la cartella APK in C:\programmi.
Premere il destro del mouse sul file ApkInstaller.exe e scegliere “Invia a desktop (crea collegamento)”
Avviato il programma, comparirà la maschera

Premere il bottone Tools (freccia rossa) per cercare il file di installazione all’interno del pc

e dopo averlo selezionato, questo comparirà come mostrato in figura (rettangolo blu)
Premere il bottone Install e attendere il termine dell’installazione.
L’icona del programma, comparirà sul desktop del dispositivo.
Aggiornamento del software
Prima di aggiornare i device
È fondamentale che vengano scaricati gli eventuali biglietti emessi, onde evitare la perdita dei dati in fase di aggiornamento.
Rammentiamo però che i biglietti
1) se emessi online, finiscono direttamente nel database della biglietteria on line
2) se emessi offline, vengono spediti:
- a) quando si stampa ogni singolo biglietto e si è in presenza di connessione internet.
- b) con connessione attiva, premendo il bottone INVIA BIGLIETTI direttamente dal menù principale, nel caso l’emissione sia stata fatta offline
- c) dal menù Impostazioni – pag.2 premendo il bottone “Scarica tutti i biglietti” con connessione attiva. Questa è una funzione di emergenza nel caso i punti a) e b) per qualche ragione non abbiano funzionato.
Rammentiamo che con le ultime versioni, i biglietti non vengono più cancellati dopo l’invio a Busstop e stampa di cassa, purché sia attivato il flag “Non canc. bigl.” a pag.2 delle impostazioni dell’App.

L’aggiornamento dell’app Onboard può essere fatta attraverso il Google Play Store digitando:
Onboard Busstop per i device senza NFC
Onboardnfc per quelli con NFC
Se richiesto, potrebbe essere necessario disinstallare l’app e reinstallare la nuova release. Questo può capitare quando si cambia sistema di sviluppo.
Ovviamente sarà nostra premura avvisare l’utente se questo è il caso.
Prima di eseguire questo tipo di aggiornamento è bene accertarsi che tutti i biglietti emessi off line, siano stati riportati in BUSSTOP.
In Biglietti – Contabilità biglietteria – Gestione biglietti posizionarsi sulla lista e tramite i campi num. prenotazione, tipo numerazione abbonamento, num. biglietto, effettuare una ricerca per verificare se in BUSSTOP è presente l’ultimo biglietto emessa dall’emettitrice. Come si vede in figura sotto, l’ultimo biglietto emesso si ricava in Impostazioni della emettitrice, a pag.4

Consigli per un funzionamento ottimale delle emettitrici
Per Creare/Aggiornare gli utenti (nuovo autista)
In BUSSTOP – Contabilità – Fornitori
– creare un fornitore “Emettitrici”

– Sempre in BUSSTOP – Biglietti – Archivi – Distributori creare un distributore “Emettitrici”

Da Amministrazione della biglietteria online
– creare l’autista come utente della biglietteria, nel distributore Emettitrici

Rammentiamo che per modificare uno user delle emettitrici (autista), si deve sempre inserire la password.
Suggerimento per il caricamento delle corse
1) In BUSSTOP – Biglietti – Esportazione e Importazione internet, eseguire Solo generazione file di alcuni giorni di linea per verificare la bontà dei dati”
2) tramite il programma Json.exe verificare la bontà del file. Il messaggio per un file corretto è “The document is valid”
3) Caricare la linea.
Ceck list per un buon funzionamento della biglietteria
1) Se si cambiano le corse di una linea per cambio orari, ricordarsi di cambiare il periodo di validità delle corse vecchie, con uno le cui date sono scadute o non sono caricate, in modo tale che queste non vengano caricate. Si noti che i periodi sono stati lasciati vuoti (rettangolo rosso)

Il problema si pone anche se si crea una linea nuova ma si utilizza un periodo di validità uguale per entrambe. Agire come sopra
2) In biglietteria online – amministrazione – Tabellone bus, verificare che le corse siano effettivamente caricate.
3) In caso si sia creata una o più categorie di distributori per esempio i singoli soci di una cooperativa/consorzio oppure un gruppo di rivendite che devono emettere biglietti per solo alcune delle linee caricate ecc., verificare di aver assegnato alla categoria le corse caricate.
4) In biglietteria online – amministrazione – Gestione Archivi – Linee, attivare il flag Si suggerisce d’importare la linea per poterle caricare sulle emettitrici.
5) nelle emettitrici, caricare le corse rammentando che vengono visualizzate solo quelle della data odierna e nel caso non ci fossero, solo la prima corsa del giorno in cui verranno effettuate. Esempio 29/06/2022 non ci sono corse, 01/07/2022 sono presenti le corse da svolgere. Verrà visualizzata la prima corsa del giorno 01/07/2022