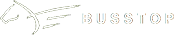Geobus
Premessa: Geobus può essere utilizzato esclusivamente in abbinamento a BUSSTOP.
Gli apparati Android, sostituiscono completamente il lavoro di inserimento dei dati in integrazione servizi, semplificando le procedure amministrative aziendali.
Il GPS rileva i km percorsi e i punti di geo localizzazione permettendo a BUSSTOP di conteggiare:
1) le ore di guida e di sosta
2) il nastro di lavoro
3) i km percorsi rilevati dal GPS, da confrontare con quelli letti dal cronotachigrafo 4) il passaggio nei vari paesi all’estero facilitando il calcolo dell’IVA estero
5) l’inserimento in Busstop delle spese sostenute durante il viaggio
6) disegnare la mappa del percorso effettuato
E’ del tutto evidente quindi, che il risparmio di tempo del lavoro d’ufficio per integrare i servizi è notevole.
Da uno studio fatto, mediamente per compilare una scheda di integrazione, si possono impiegare 3 minuti.
Ma il tempo impiegato, in maggior parte deriva dai controlli delle attività sopra elencate. E’ verosimile quindi, che possono essere spesi per questa attività anche dai 5 ai 10 minuti per servizio e se si moltiplica questo tempo per il n. di servizi mensili, si ottiene il tempo che si può dedicare ad attività più produttive.
Configurazione:
In Archivi – Tabelle prenotazione – Voci spese, attivare flag ‘”Non inviare a Geobus”‘ a quelle spese che non si vuole far comparire nell’app. (esempio autista di spinta)
Innanzi tutto creare un utente Subway dal sito di Busstop al link Subway utilizzando come user noleggio e una password a scelta. Come nome utilizzare noleggio e come cognome La ragione sociale azienda. Indicare anche un indirizzo mail (obbligatorio)
In origine dati ODBC 64 bit e 32 bit creare il collegamento al database noleggio
Verificare che sia configurato anche il driver odbc 3 a 2 bit per Busstop40
Su server installare il programma Servizio Sincronizzazione scaricabile alla pagina download del sito Busstop e configurarlo con l’utente Subway noleggio creato in precedenza. In proprietà Destro sull’icona – proprietà) alla pagina Compatibilità attivare il flag Eseguire questo programma come amministratore.
Per BUSSTOP 64 bit
In C:\busstop configurare il file FDconnectiondefs dove [noleggio] e DataSource=noleggio
mettere password del database
Per servizio di sincronizzazione
In C:\programdata\busstop configurare il file FDconnectiondefs dove [BUSSTOP40] e DataSource=BUSSTOP40
In C:\programdata\busstop configurare il file FDconnectiondefs dove [noleggio] e DataSource=noleggio mettere password del database
se c’è password inserirla dopo utente sa con sintassi password=
Avviare il programma
Copiare nella directory di BUSSTOP il file RiavviaSyncro.xml e di seguito installare in Utilità di pianificazione il bat Taskkill-syncro.bat
Per attivare Geobus è necessario andare in tabella parametri a pagina 7 e attivare il flag Stampa FDV con Geobus (rettangolo rosso)
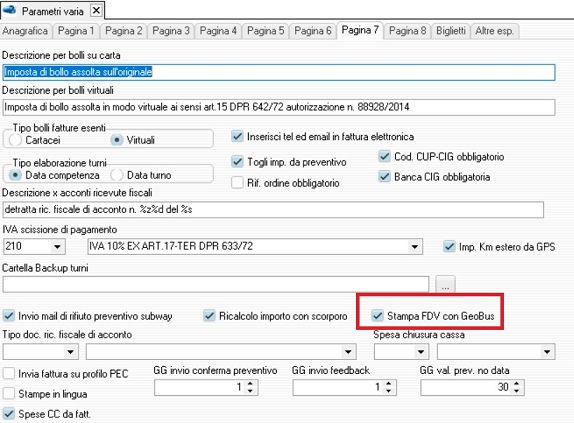
La gestione può avvenire su un device consegnato all’autista, oppure installato a bordo del bus. Vediamo come configurare le 2 situazioni.
A pagina 5 della tabella dei parametri, aprire la tendina Tipo gestione Geobus e selezionare Autista per la gestione con device consegnato al personale, mentre selezionare Bus per la gestione con device installato a bordo. (rettangolo rosso)
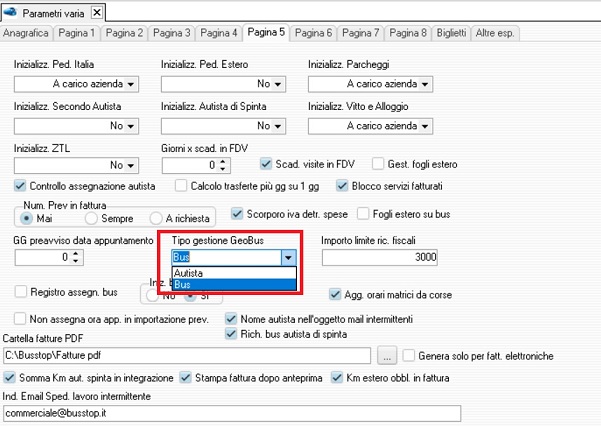
Quando si stampano i fogli di viaggio in modalità Esecuzione, questi vengono inviati al Geobus sui devices in formato elettronico.
Invio dei servizi agli apparati Android
Aprire il telefono e digitare *#06# – comparirà il numero IMEI
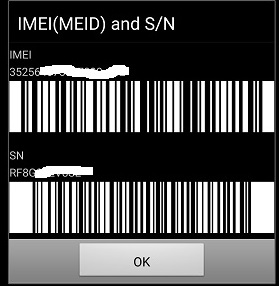
Per la gestione su device consegnati al personale:
Caricare in Archivi – Tabelle prenotazione – Tabelle dipendenti – Autisti alla pagina Altri dati,
il codice IMEI appena ricavato, facendo attenzione a non riportare eventuali \ e numeri che seguono

Per la gestione su device installato a bordo bus
Caricare in Archivi – Tabelle prenotazione – Tabelle bus – Bus alla pagina Altri dati,
il codice IMEI appena ricavato, facendo attenzione a non riportare eventuali \ e numeri che seguono
In www.busstop.it – Area riservta, accedere alla pagina subway e con il vostro pin BUSSTOP da 5 caratteri, create un utente il cui user deve essere obbligatoriamente noleggio e una password di vostro gradimento.
L’utente noleggio e la relativa password, saranno utilizzati su tutti i device in cui è installato Geobus.
Installazione Geobus sul device e configurazione
Con i nuovi sistemi operativi Android, (dalla 8 alla 13) è necessario:
1) disattivare il risparmio energetico (Impostazioni – Batteria)
2) disattivare la precisione della geolocalizzazione come segue
- scorrere dall'alto verso il basso lo schermo per 2 volte e aprire Geolocalizzazione - aprire Avanzate - aprire Precisione della geolocalizzazione di Google - disattivare Migliora la precisione della geolocalizzazione Per installazioni da Play Store sul device, accedere a Play Store e scaricate Geobus. Per una ricerca più rapida, digitare geobus busstop Terminato il download, partirà automaticamente l'installazione. ATTENZIONE se il device monta un sistema operativo uguale o superiore ad Android 6 Marshmallow, accedere alle impostazione del telefono, Risparmio Batteria, e disattivare questa funzione per il programma Geobus. Aperto il programma, inserire il codice azienda (pin busstop di 5 caratteri).
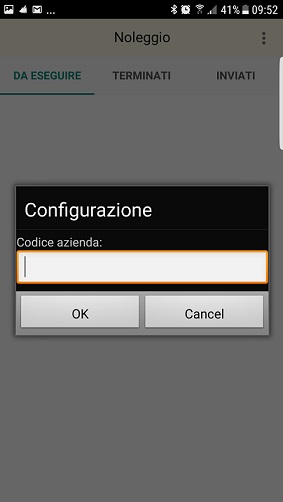
Premuto OK, il programma si auto-configurerà per la vostra azienda.
Premendo il bottone

comparirà il menù che prevede:
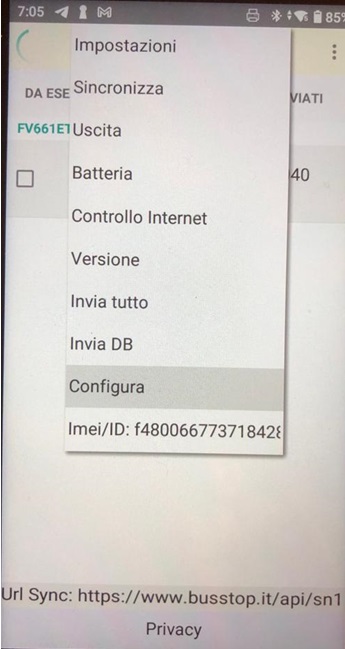
Impostazioni: richiama la pagina di configurazione, protetta da password (quella dell’utente noleggio) per impedire che gli operatori possano manomettere involontariamente i dati.
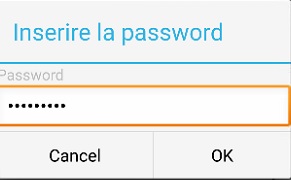
Riepiloghiamo i dati impostati automaticamente, dalla procedura sopra descritta.
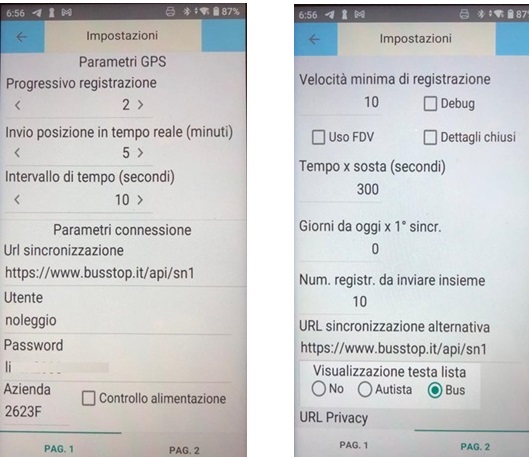
Progressivo registrazione: valore impostato dal programma
Invio posizione in tempo reale: ogni quanti minuti inviare la posizione reale.
Distanza minima (in metri): 10 – è la distanza minima da percorrere per registrare un punto di geo localizzazione
Intervallo di tempo (secondi): 10 – è il tempo di intervallo da un punto di geo localizzazione all’altro
url sincronizzazione: lasciare come da default
utente: quello scelto in fase di iscrizione a Subway (consigliamo noleggio da utilizzare per tutti i device)
pass: quella scelta in fase di registrazione Subway
azienda: vostro codice BUSSTOP a 5 caratteri con cui scaricate anche gli aggiornamenti
controllo alimentazione: se attivato, obbliga l’app a funzionare solo sotto corrente. (accendisigari o similari).
La differenza sta nel fatto che sotto corrente, siamo in grado di rilevare le ore di guida e di sosta (quando si spegne il mezzo o si stacca il telefono), mentre senza corrente, se si vogliono dati precisi è necessario spegnere l’app ogni volta che si entra in pausa e riaccenderla ogni volta che si inizia a guidare.
Posizione in tempo reale: se attivo permette la trasmissione delle geo localizzazioni in tempo reale.
Pagina 2
Velocità minima registrazione sotto la velocità minima indicata, non vengono registrate geo localizzazioni. Se un autista dimentica l’app accesa, non verrà tracciato il percorso a piedi, fatto salvo che a piedi raggiunga la velocità minima.
Debug attivare solo su richiesta del programmatore.
dettagli chiusi flag da attivare in funzione del modello di telefono
uso FDV: se attivo, trasforma l’app in un semplice foglio di viaggio elettronico senza geo localizzazioni
Tempo per sosta (secondi) è il terzo metodo di rilevazione delle soste. Indicando un numero di secondi, se tra una geo localizzazione e la successiva passano quei secondi o superiori, questi verranno considerati sosta.
giorni da oggi per 1° sincronizzazione: indica il n. di giorni indietro rispetto a oggi, da sincronizzare. Esempio: se si indica 3, verranno riportati i servizi di 3 giorni indietro da oggi.
n° registr da inviare insieme: per non inviare ogni singola geo localizzazione al server, generando traffico internet molto frequente, si crea un pacchetto dati di tante geo localizzazioni per quante indicate in questo campo. Se indichiamo per es. 10, verranno inviate 10 geo localizzazioni in un unico file in un unico invio.
Una volta visualizzata o variata la configurazione, premere il tasto freccia sinistra (rettangolo rosso) per confermare i dati
url sincronizzazione alternativa: lasciare il default
visualizzazione testa lista: consente di mettere in cima alla lista dei servizi
NO = niente
Autista = nome e cognome dell’autista che ha in uso il device e svolge i servizi
BUS = la targa del mezzo a cui è stato assegnato il device e svolge il servizio.
Nell’esempio è stato indicato il flag autista e questo è il risultato
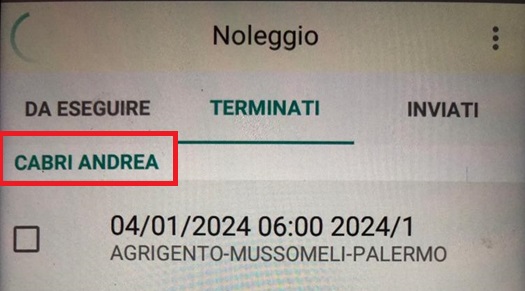
sincronizza: La prima volta, si rende necessario effettuare una sincronizzazione manuale per trasmettere al server, i dati di configurazione.
Successivamente, potrebbe essere utile nel caso non si avviasse la sincronizzazione automatica.
uscita: consente la chiusura del programma e vengono fermate tutte le attività dell’app
batteria: verifica se il telefono è sotto carica o meno
Invia tutto se si sono presentati problemi di invio dei servizi chiusi, con questa funzione è possibile re inviare tutti i servizi chiusi presenti nell’app
Invia DB in caso di errore e se richiesto dalla BUSSTOP, questa funzione consento l’invio del database, al fine di una analisi dei dati.
Quando si ricevono servizi, la rotellina (freccia rossa) girerà fino a quando questi non compariranno nella maschera sottostante.
Manuale di utilizzo di Geobus
In BUSSTOP
Dal menù Geobus premere “Stato Geobus”
Servizi inviati: sono i servizi che da BUSSTOP sono stati inviati ai terminale su cui sono installati i Geobus
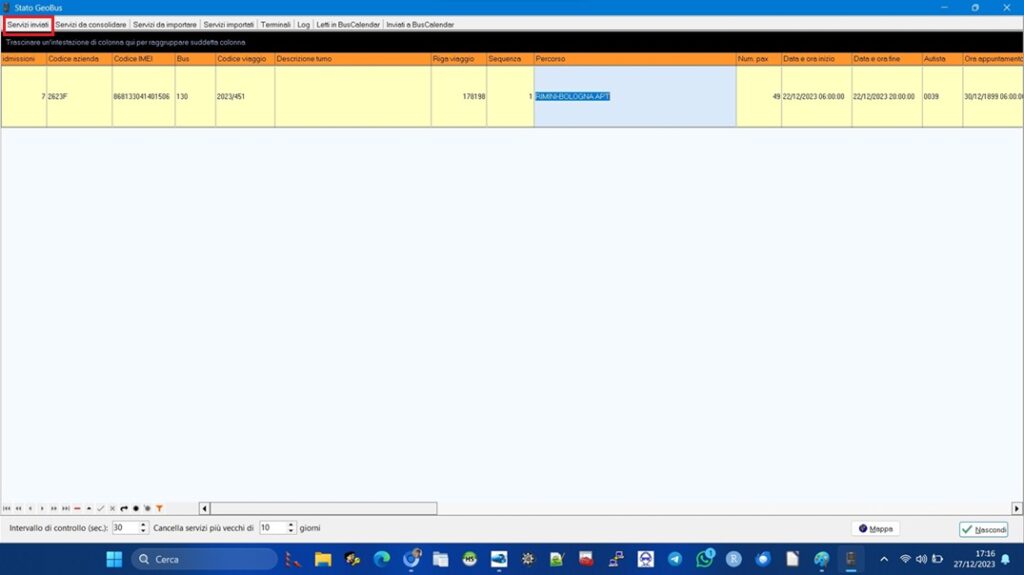
Servizi da consolidare: dopo che l’autista ha spuntato come letto un servizio in Geobus, i servizi vengono trasferiti in questa pagina, come una sorta di ricevuta di ritorno. In teoria l pagina dei Servizi Inviati dovrebbe svuotarsi dopo che tutti i servizi sono stati letti.
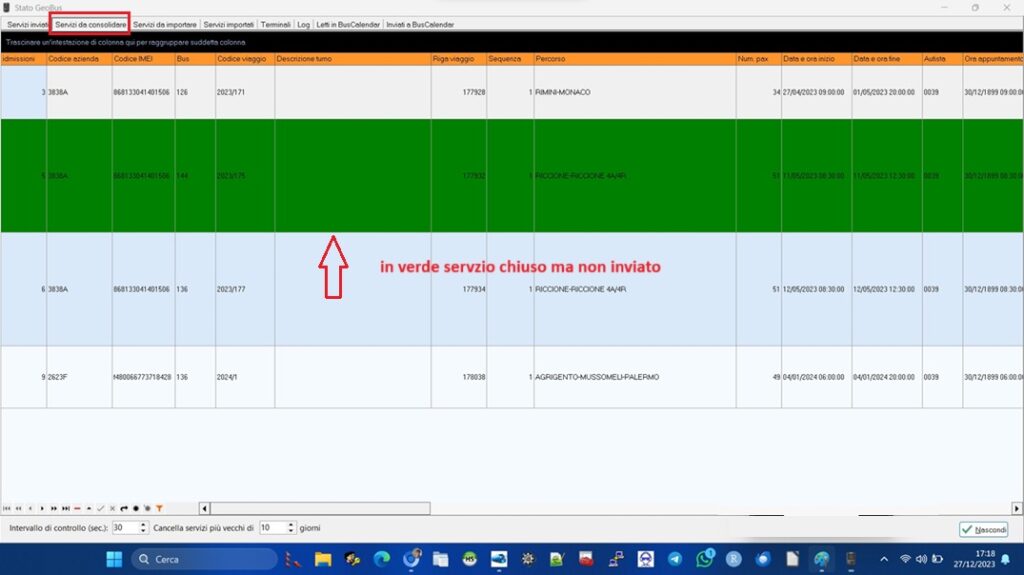
Servizi da importare dopo che l’autista ha chiuso e inviato il servizio, viene trasferito in questa pagina per indicare all’operatore che può effettuare una importazione
Servizi importati: dopo aver importato i servizi, questi vengono trasferiti in questa pagina
Terminali: in questa pagina sono riepilogati i terminali in cui è stato installato e configurato il Geobus
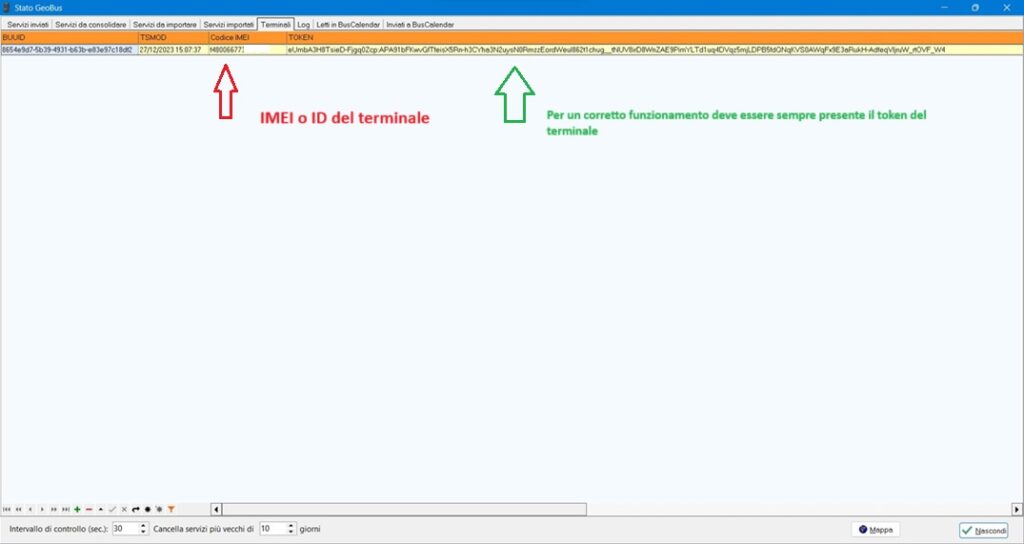
Log: a uso dei tecnici BUSSTOP è la pagina in cui vengono mostrate tutte le operazioni fatte dai vari terminali.
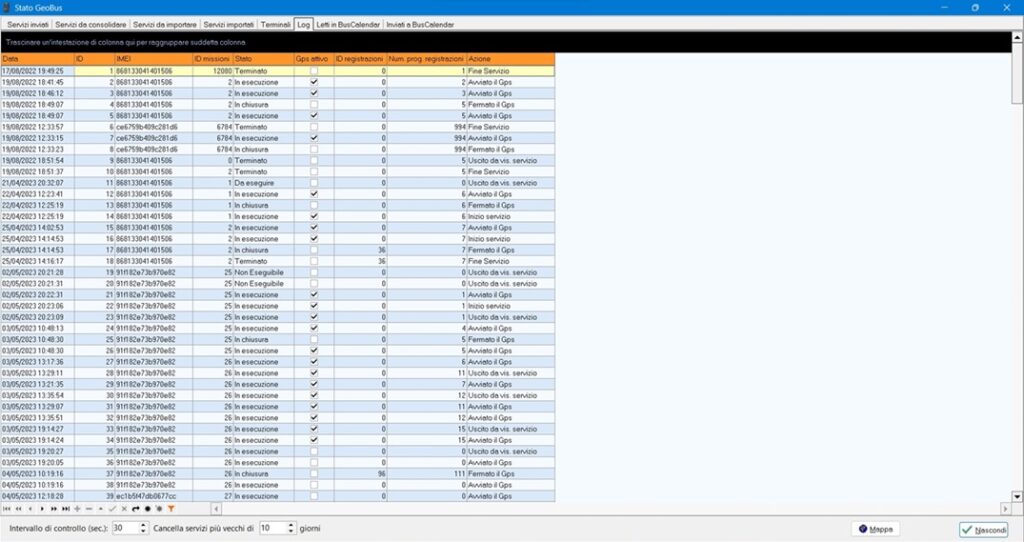
Mappe: cliccando il bottone, si possono:
a) vedere le posizioni attuali dei vari bus su mappa. Naturalmente se in Geobus è stato attivato il flag Invio posizione in tempo reale (in minuti) >>> 0 minuti non invia alcuna posizione in tempo reale.
b) percorso di un bus (fino al momento della interrogazione) dopo aver selezionata la targa dalla tendina. Attenzione: la tendina è popolata delle sole targhe di autobus che stanno effettuando un servizio al momento dell’interrgazione.
Importare i servizi inviati dagli autisti.
Da Geobus (rettangolo blu) scegliere “Importa da Geobus” e premere OK (rettangolo rosso). Le bande verdi, informano l’utente dell’avanzamento dell’operazione al termine della quale, un messaggio avvisa dell’importazione avvenuta.
ATTENZIONE: il corpo centrale della maschera sarà sempre vuoto se l’operazione è andata a buon fine, mentre comparirà un messaggio di errore se qualche cosa è andato storto. Comunicare l’eventuale errore ai tecnici di BUSSTOP.
Cosa possiamo ottenere premendo il bottone mappe
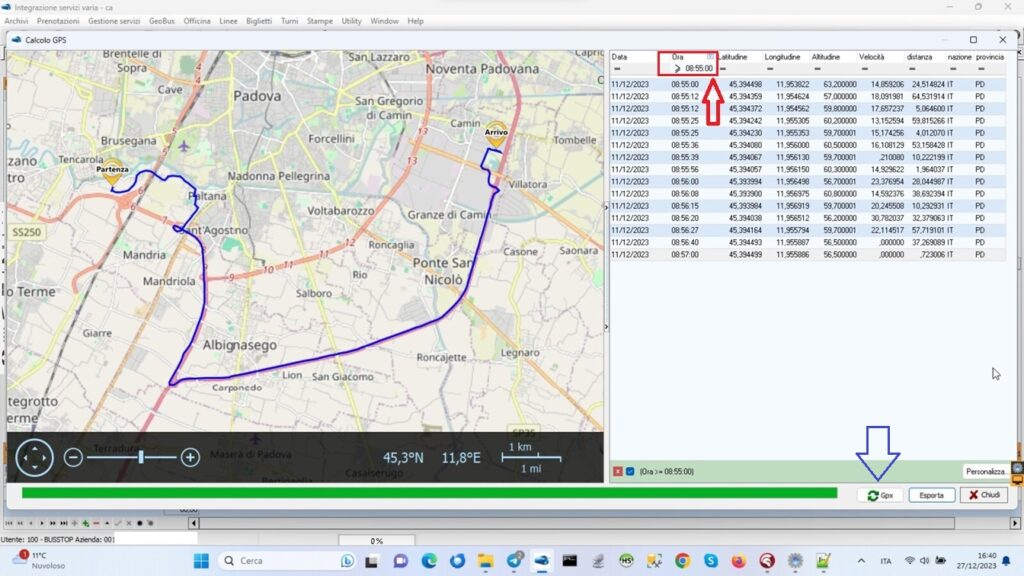
Vediamo quali informazioni possiamo ricavare dal percorso registrato da Geobus.
Innanzi tutto, nelle colonne di destra sono state rese visibili le rilevazioni contenenti la data e l’ora, le coordinate geografiche, altitudine, velocità, distanza percorsa rispetto al punto precedente e la provincia dove è stata regoistrata la rilevazione.
Esiste una interazione tra localizzazioni e mappa, ma anche viceversa; basta infatti cliccare su una rilevazione per vedere in quale punto del tragitto è stata registrata (punto rosso)
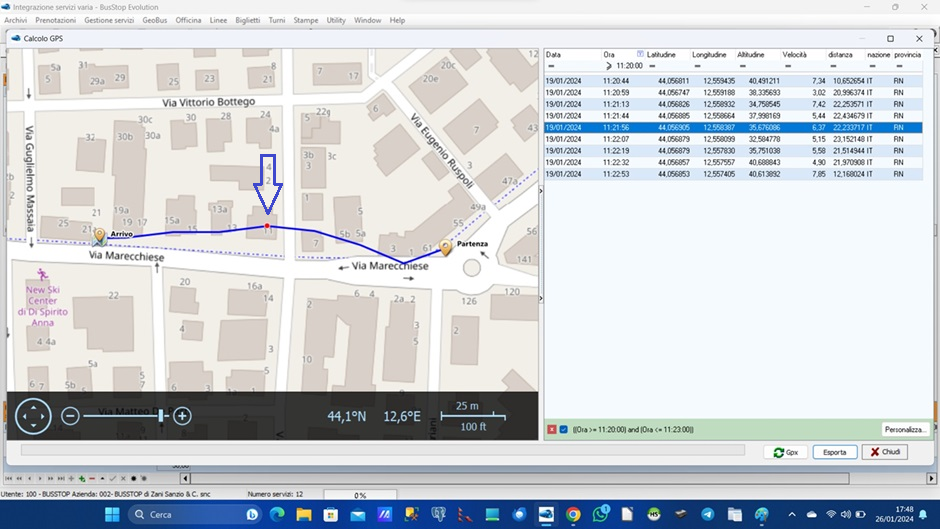
Passando poi il mouse su questo punto, verranno mostrati in un hint, le informazioni principali.
Se invece si passa il mouse sul percorso, vengono individuate le localizzazioni con un punto giallo
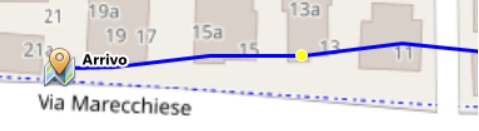
Cliccandoci sopra, il punto diventerà rosso e se si porta il mouse fuori dalla mappa e si ripreme il punto rosso, verrà individuata nelle colonne di destra, la localizzazione selezionata.
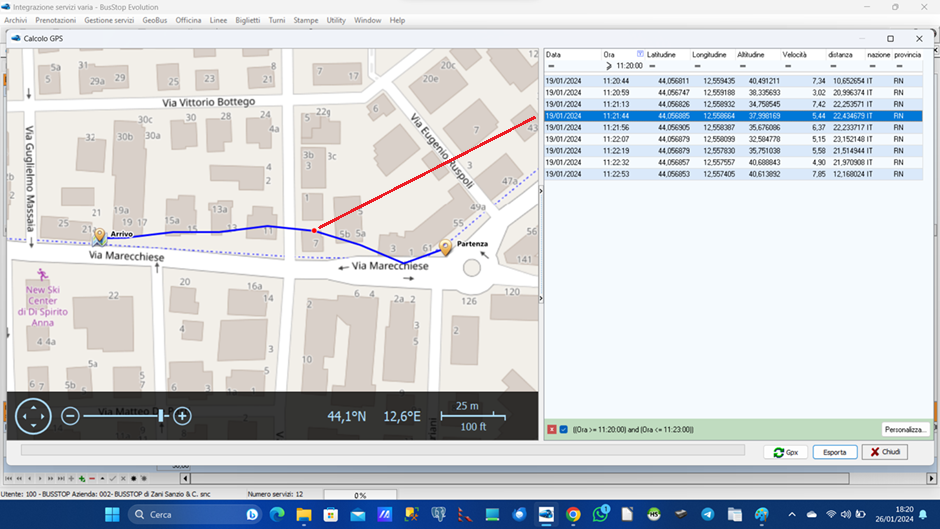
Filtrare i dati
Se si vuole verificare una contestazione per eccesso di velocità, verificare l’orario di passaggio del bus ad una fermata o il passaggio in strade non previste dal programma di viaggio, e lo stesso è lungo con molte geolocalizzazioni, potrebbe rendersi necessario filtrare una porzione di percorso per esempio da un ora ad un ora.
ATTENZIONE: l’ora di rilevazione delle Geo Localizzazione è in ore, minuti e secondi. Ne consegue che una ricerca per orario, va fatta come segue:
Cliccare nel campo nome colonna (Ora) sull’icona dell’imbuto (freccia verde) e scegliere Personalizzato
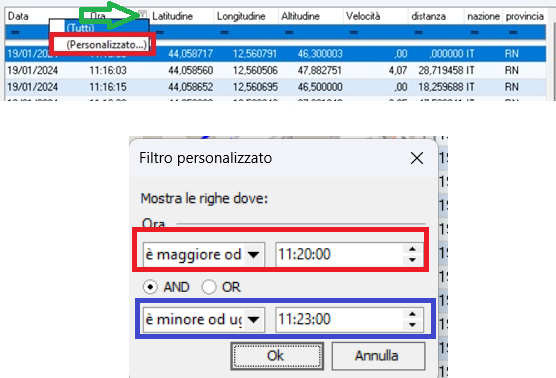
inserire l’orario di inizio uguale o maggiore di (rettangolo rosso) e quello di fine minore od uguale (rettangolo blu) Nell’esempio, la ricerca è dalle 11.20 alle 11.23.
Esportazione dati
Prendo il bottone GPX, viene creato un file con estensione appunto gpx, importabile su mappe
Google Maps e premere a sinistra il link Impor
OpenRoutes Maps e premere il bottone Importa file
GPX editor e similari. software da installare o eseguibile
In Integrazione
Sono molti i dati che Geobus è in grado di rilevare
Per quanto riguarda il calcolo dei dati di guida, vengono riportati i totali nei campi evidenziati nel rettangolo rosso, mentre il dettaglio degli stessi si ottiene premendo il bottone indicato dalla freccia blu. (rettangolo verde)
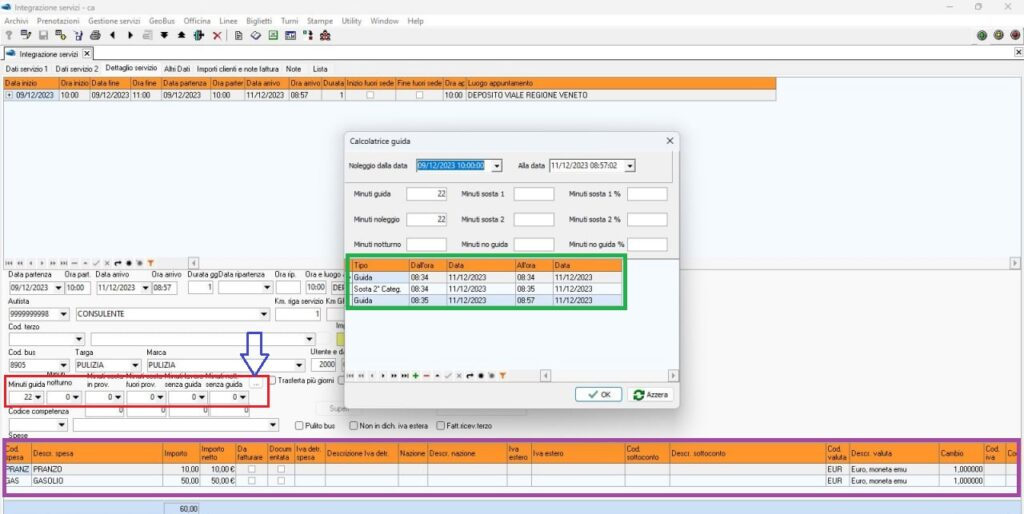
Le spese caricate in Geobus, sono riportate nella sezione Spese autista, se anticipate dallo stesso (pagate in contanti o con carte proprie e similari – rettangolo viola) o in righe fattura se sostenute dall’azienda (pagate con carta di credito aziendale o similari).
Anche i litri di gasolio caricati in APP, verrano riportati in integrazione servizi.
Infine ricordiamo che in caso di viaggio all’estero, Geobus è in grado di trasmettere a BUSSTOP, i km effettuati e le date di ingresso e uscita dai vari paesi.
La funzionalità delle mappe del dettaglio di Integrazione invece è la medesima di quelle di Geobus di BUSSTOP.